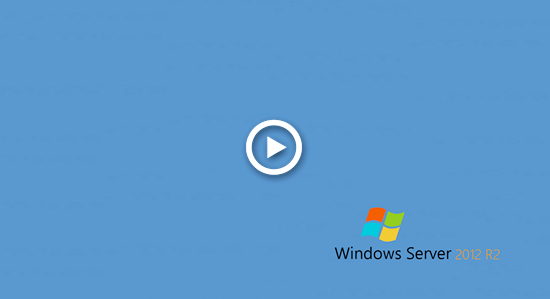Dieser Artikel erklärt, wie man ein Volume mit dem Diskpart-Befehl unter Windows Server 2012 R2 verkleinert, die Einschränkungen des Diskpart-Befehls und eine bessere Methode zum Verkleinern von Partitionen unter Windows Server 2012/2016/2019/2022/2025.
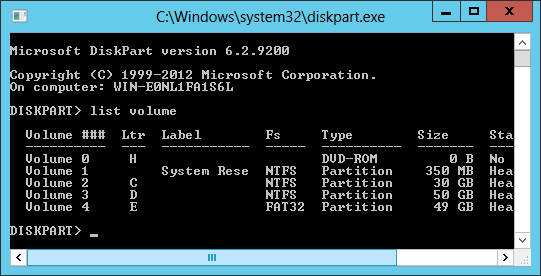
Wie man ein Volume mit dem Diskpart-Befehl verkleinert
DiskPart ist ein natives Windows-Festplattenpartitionsverwaltungstool, das über die Eingabeaufforderung ausgeführt wird. Es kann unter anderem Volumes erstellen, löschen, formatieren, konvertieren, verkleinern und erweitern. Um dieses Tool zu öffnen, drücken Sie die Windows-Taste + R auf Ihrer Tastatur, geben Sie diskpart ein und drücken Sie Enter. Geben Sie im diskpart.exe-Eingabeaufforderungsfenster „?“ ein, um eine Liste aller Befehle anzuzeigen. Dieser Artikel konzentriert sich darauf, wie man eine Partition mit dem DiskPart-Befehl unter Windows Server 2012 verkleinert.
Im Vergleich zum GUI-basierten Datenträgerverwaltungs-Tool ist DiskPart einfacher und schneller. Es gibt jedoch einen Nachteil: Es listet nur einzelne Partitionen ohne deren Struktur auf. Um besser zu demonstrieren, wie der DiskPart-Befehl „Shrink“ funktioniert, werde ich beide Tools gleichzeitig öffnen.
Schritte zum Verkleinern der Partition mit Diskpart unter Windows Server 2012 R2:
Schritt:1 Geben Sie list volume ein und drücken Sie Enter im Diskpart-Eingabeaufforderungsfenster, dann sehen Sie alle Partitionen.
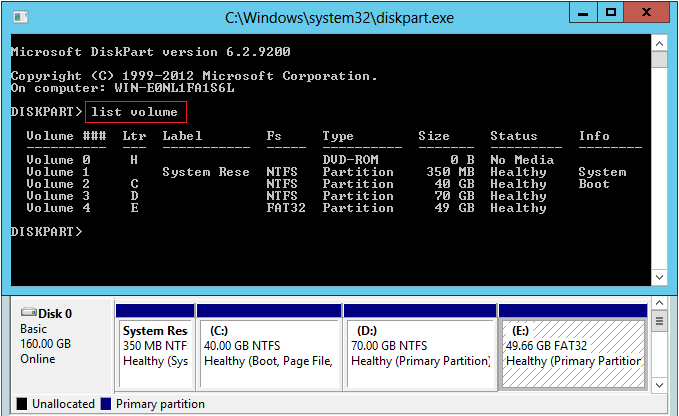
Schritt:2 Geben Sie select volume 2 ein und drücken Sie Enter, um den Fokus auf Laufwerk C zu legen.
Schritt:3 Geben Sie shrink desired=10240 ein und drücken Sie Enter. Diskpart meldet, dass dieses Volume erfolgreich um 10 GB verkleinert wurde.
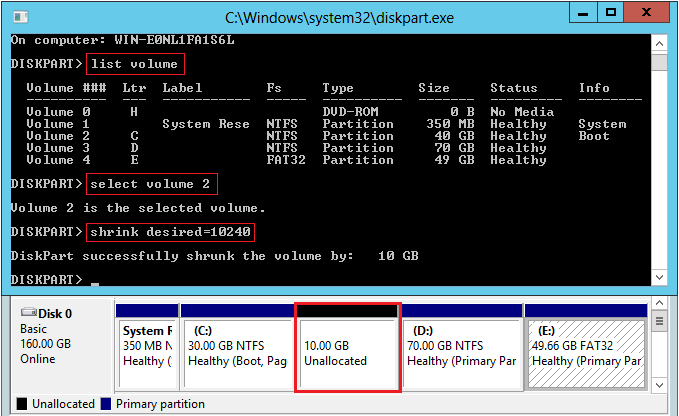
Wenn Sie Laufwerk D verkleinern möchten, wiederholen Sie ab Schritt 1.
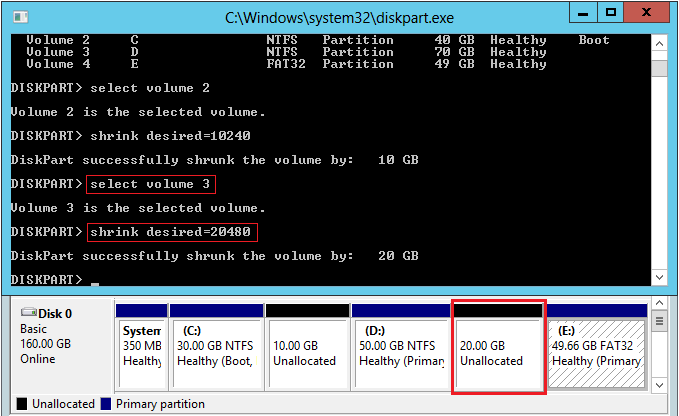
Sie können Laufwerk E nicht verkleinern, da es sich um eine FAT32-Partition handelt. Sie erhalten die Fehlermeldung: „Das Volume kann nicht verkleinert werden, da das Dateisystem dies nicht unterstützt.“
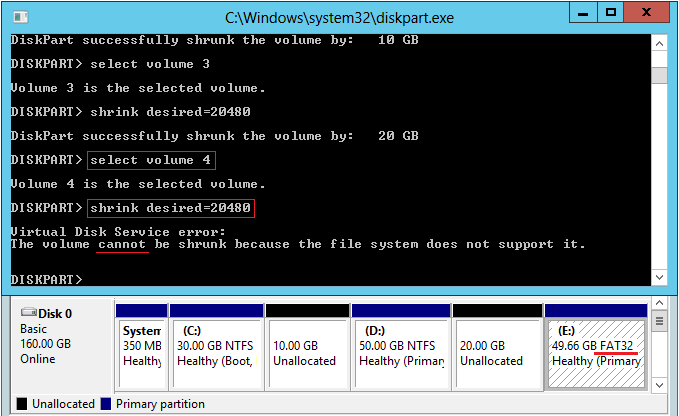
Einschränkungen beim Verkleinern der Partition mit Diskpart
Wenn Sie help shrink eingeben, listet Diskpart die Einschränkungen des Shrink-Befehls auf, darunter:
- Es wird verwendet, um nicht zugewiesenen Speicherplatz aus ungenutztem Speicherplatz am Ende dieses Volumes zu erstellen. (Es kann keinen nicht zugewiesenen Speicherplatz auf der linken Seite dieses Volumes erstellen.)
- Sie können die Größe eines Volumes nur reduzieren, wenn es mit dem NTFS-Dateisystem formatiert ist oder kein Dateisystem hat.
- Dieser Befehl funktioniert nicht bei OEM-, ESP- oder Wiederherstellungspartitionen.
- Wenn ein Mindestbetragsparameter angegeben wird, aber nicht genügend freier Speicherplatz verfügbar ist, schlägt der Befehl fehl.
Wenn Sie nach dem Verkleinern eine andere Partition erweitern möchten, kann Ihnen weder der Diskpart-Befehl „extend“ noch die Datenträgerverwaltung helfen. Denn nicht zugewiesener Speicherplatz kann nicht mit der rechts angrenzenden Partition oder nicht angrenzenden Partitionen zusammengeführt werden. Erfahren Sie, warum das Volume in der Datenträgerverwaltung von Server 2012 nicht erweitert werden kann.
Bessere Methode zum Verkleinern des Laufwerks mit NIUBI
Es ist besser, eine Partition in Windows Server mit NIUBI Partition Editor zu verkleinern. Im Vergleich zum Diskpart-Befehl „shrink“ hat NIUBI Vorteile wie:
- Sowohl NTFS- als auch FAT32-Partitionen werden unterstützt.
- Die Festplattenpartition wird mit Struktur und anderen detaillierten Informationen angezeigt.
- Nicht zugewiesener Speicherplatz kann beim Verkleinern einer Partition entweder links oder rechts erstellt werden.
- Es kann „nicht verschiebbare“ Dateien verschieben, um ein Volume auf eine wesentlich geringere Größe zu verkleinern.
- Größe dynamisch ändern, wenn nicht genügend freier Speicherplatz vorhanden ist.
Herunterladen NIUBI Partition Editor und folgen Sie den Schritten im Video, um Partitionen in Windows Server 2012 zu verkleinern und zu erweitern: