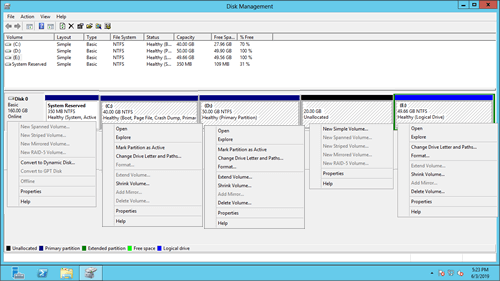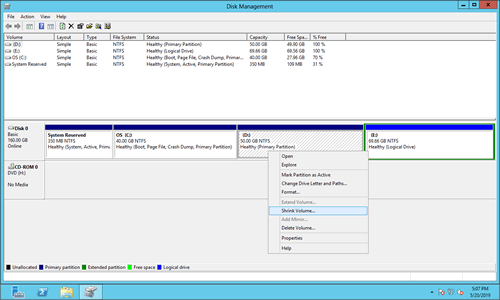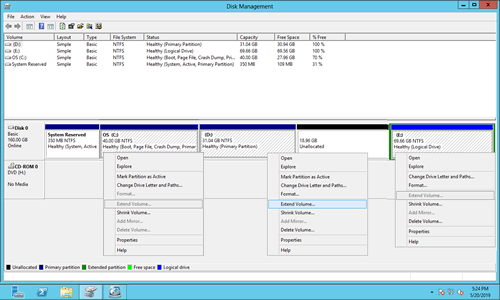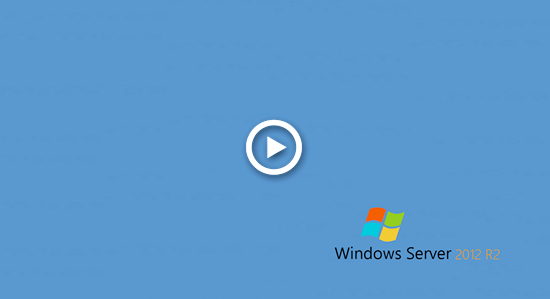Unabhängig davon, ob Sie SSDs, HDDs oder Hardware-RAID-Arrays jeglicher Art für Ihren Server verwenden, benötigen Sie ein Datenträgerverwaltungs-Tool zur Verwaltung von Speichergeräten. Windows Server 2012 R2 enthält ein natives „Datenträgerverwaltungs“-Tool, mit dem Sie Partitionen erstellen, löschen, formatieren, als aktiv festlegen sowie Laufwerksbuchstaben und -pfade ändern können. Obwohl es über Funktionen zur Größenänderung von Partitionen verfügt, kann es eine Partition nicht erweitern, indem eine andere verkleinert wird. Wenn Sie Partitionen ohne Einschränkungen in der Größe ändern möchten oder zusätzliche Funktionen wie das Zusammenführen, Kopieren, Konvertieren oder Bereinigen von Partitionen benötigen, benötigen Sie eine Festplattenpartitionssoftware. Dieser Artikel erklärt, wie Sie die Datenträgerverwaltung in Windows Server 2012 R2 öffnen, was sie leisten kann und welche Einschränkungen sie im Vergleich zu Festplattenpartitionssoftware hat.

Wie man die Datenträgerverwaltung in Windows Server 2012 öffnet
Es gibt 2 Möglichkeiten, die Datenträgerverwaltung in Windows Server 2012 R2 zu öffnen:
- Drücken Sie Windows + X auf der Tastatur und klicken Sie in der Liste auf Datenträgerverwaltung.
- Drücken Sie Windows + R auf der Tastatur, geben Sie diskmgmt.msc ein und drücken Sie Enter.
Die Fähigkeiten des Datenträgerverwaltungs-Tools von Windows Server 2012
„Datenträgerverwaltung“ ist ein in Microsoft Windows integriertes Dienstprogramm, das erstmals in Windows XP eingeführt wurde. Es hat ähnliche Fähigkeiten wie der Diskpart-Befehl, arbeitet aber mit einer grafischen Oberfläche. Es zeigt alle verbundenen Festplatten mit Layout unten an und listet oben alle einzelnen Partitionen auf, gefolgt von Typ, Dateisystem, Status, Kapazität, freiem Speicherplatz, Nutzungsprozentsatz usw.
Es ermöglicht Benutzern, die in ihrem Computer installierten Festplattenlaufwerke und die zugehörigen Partitionen anzuzeigen und zu verwalten. Windows Server 2008 verbesserte die Fähigkeit durch Hinzufügen neuer Funktionen „Volume verkleinern“ und „Volume erweitern“. Windows Server 2012 erbte dieselbe Oberfläche und dieselben Funktionen ohne jegliche Verbesserung.
Was leistet die Datenträgerverwaltung von Windows Server 2012:
Für eine brandneue Festplatte:
Online, offline und initialisieren. Die Festplatte muss online und initialisiert sein, bevor ein neues Volume erstellt werden kann. Beim Initialisieren der Festplatte können Sie den Partitionsstil als MBR oder GPT auswählen.
Für nicht zugewiesenen Speicherplatz:
Erstellen Sie ein oder mehrere neue Volumes.
Für eine Festplatte mit Volume:
Konvertieren Sie den Basisdatenträger in einen dynamischen Datenträger.
Für eine Festplatte ohne Volume:
Konvertieren Sie MBR-Datenträger in GPT und umgekehrt, konvertieren Sie Basisdatenträger in dynamische Datenträger und umgekehrt.
Für eine zugewiesene Partition:
- Stammverzeichnis mit Datei-Explorer öffnen
- Partition als aktiv markieren
- Laufwerksbuchstaben und -pfad ändern
- Partition formatieren
- Volume verkleinern und nicht zugewiesenen Speicherplatz auf der rechten Seite erstellen.
- Volume mit nicht zugewiesenem Speicherplatz dahinter erweitern.
- Partition löschen
- Spiegelung hinzufügen
Wenn Sie Spiegelung hinzufügen auswählen, werden beide Datenträger in dynamische Datenträger konvertiert.
Für dynamische Datenträger:
Die Datenträgerverwaltung kann einfache, gespiegelte, übergreifende, Stripeset- und RAID-5-Volumes erstellen.
Um ein RAID 5-Volume zu erstellen, müssen mindestens 3 dynamische Datenträger vorhanden sein. Auf meinem Computer sind nur zwei vorhanden, daher ist diese Option ausgegraut.
Obwohl die Windows-Datenträgerverwaltung diese Fähigkeit besitzt, wird die Verwendung von dynamischen Datenträgervolumes nicht empfohlen, da:
- Sie viele Ressourcen dieses Computers beanspruchen und die Leistung beeinträchtigen.
- Viele Programme dynamische Datenträgervolumes nicht unterstützen.
- Festplatten und RAID-Controller jetzt viel billiger sind.
Wie man eine Partition mit der Datenträgerverwaltung in Server 2012 verkleinert
Eine der nützlichen Funktionen der Datenträgerverwaltung ist „Volume verkleinern“, mit der zugewiesene Partitionen ohne Datenverlust verkleinert werden können. Nicht zugewiesener Speicherplatz, der von dieser Partition freigegeben wird, kann zum Erstellen eines neuen Volumes verwendet werden.
- Drücken Sie Windows und X auf der Tastatur und klicken Sie in der Liste auf „Datenträgerverwaltung“.
- Klicken Sie mit der rechten Maustaste auf eine Partition (z. B. D:) und wählen Sie „Volume verkleinern“.
- Geben Sie einen Speicherplatzbetrag ein und klicken Sie im Popup-Fenster auf „Verkleinern“.
Hinweis:
- Nur NTFS-Partitionen werden unterstützt.
- Nicht zugewiesener Speicherplatz kann beim Verkleinern einer Partition nur auf der rechten Seite erstellt werden.
Wie man eine Partition mit der Datenträgerverwaltung von Server 2012 erweitert
- Klicken Sie mit der rechten Maustaste auf die Partition, die rechts daneben angrenzenden nicht zugewiesenen Speicherplatz hat, und wählen Sie dann „Volume erweitern“.
- Klicken Sie im Popup-Fenster „Assistent zum Erweitern von Volumes“ einfach auf „Weiter“ bis „Fertig stellen“.
Hinweis:
- Nur NTFS-Partitionen werden unterstützt.
- Die Funktion „Volume erweitern“ funktioniert nur, wenn rechts daneben angrenzender nicht zugewiesener Speicherplatz vorhanden ist. Sie können diesen erforderlichen Speicherplatz nicht durch Verkleinern eines anderen Volumes in der Datenträgerverwaltung erhalten. Dies ist der Grund, warum viele Leute berichten, dass „Volume erweitern“ in Server 2012 ausgegraut ist, nachdem eine Partition verkleinert wurde.
Nachteile der Datenträgerverwaltung von Windows Server 2012
Im Vergleich zum nativen Datenträgerverwaltungs-Tool von Windows Server 2012 bietet NIUBI Partition Editor mehr Vorteile bei der Größenänderung von Festplattenpartitionen:
- Es kann sowohl NTFS- als auch FAT32-Partitionen verkleinern und erweitern.
- Es kann beim Verkleinern eines Volumes nicht zugewiesenen Speicherplatz entweder links oder rechts erstellen.
- Es kann nicht zugewiesenen Speicherplatz in einem Schritt mit einer der angrenzenden Partitionen zusammenführen.
- Es kann nicht zugewiesenen Speicherplatz verschieben und mit beliebigen nicht angrenzenden Partitionen zusammenführen.
- Es kann 2 angrenzende Partitionen in einem Schritt zusammenführen.
Neben dem Verkleinern und Erweitern von Partitionen hilft NIUBI Partition Editor bei vielen weiteren Operationen zur Verwaltung von Festplatten/Partitionen in Windows Server 2012, 2016, 2019, 2022, 2025 und früheren Servern 2003/2008.
Was leistet NIUBI Partition Editor?
Für nicht zugewiesenen Speicherplatz:
- Ein oder mehrere Volumes erstellen
- Daten darin bereinigen
- Oberflächentest (fehlerhafte Sektoren scannen)
- Eigenschaften anzeigen (detaillierte Parameter)
Für die gesamte Festplatte:
- Initialisieren
- Status auf offline oder online ändern
- Schreibschutzattribut festlegen
- Festplatte bereinigen (nicht wiederherstellbar)
- Oberflächentest
- Eigenschaften anzeigen
- Festplatte klonen, um Daten und Betriebssystem zu migrieren
- MBR-Datenträger in GPT konvertieren
- Alle Partitionen löschen
- Festplatte bereinigen
Für eine einzelne Partition:
- Volume vergrößern/verkleinern (verkleinern und erweitern)
- Position verschieben
- Zwei angrenzende Volumes in einem Schritt zusammenführen
- Partition schnell kopieren
- In logische oder primäre Partition konvertieren
- Dateisystem optimieren
- NTFS in FAT32 konvertieren
- Laufwerksbuchstaben ändern (z. B. D:)
- Bezeichnung ändern (Namen hinzufügen oder ändern)
- Als aktiv festlegen
- Integrität des Dateisystems prüfen
- Defragmentieren zur Leistungsverbesserung
- Im Datei-Explorer ausblenden
- Löschen (Dateien können wiederhergestellt werden)
- Volume formatieren, um es als neu zu verwenden
- Bereinigen (Daten dauerhaft löschen)
- Oberflächentest
- Erkunden (Dateien/Ordner mit Verzeichnis anzeigen)
- Eigenschaften anzeigen
Im Vergleich zu anderen Datenträgerverwaltungstools für Windows 2012 Server ist NIUBI Partition Editor aufgrund seiner leistungsstarken Technologien wesentlich sicherer und schneller:
- Virtueller Modus: Um Fehler zu vermeiden, werden alle Operationen zur Vorschau als ausstehend aufgelistet. Echte Festplattenpartitionen werden erst geändert, wenn Sie zur Bestätigung auf „Übernehmen“ klicken.
- Jederzeit abbrechbar: Wenn Sie fehlerhafte Operationen angewendet haben, können Sie laufende Aufgaben abbrechen, ohne sich um Partitionsschäden sorgen zu müssen.
- 1-Sekunden-Rollback: Wenn beim Ändern der Partitionsgröße ein Fehler erkannt wird, kann die Software den Server automatisch blitzschnell in den ursprünglichen Zustand zurückversetzen.
- Klonen ohne Neustart: Klonen Sie Festplattenpartitionen, ohne den Server zu unterbrechen. Sie können die Systemfestplatte vor Änderungen oder als Teil einer regelmäßigen Backup-Routine klonen.
- Fortschrittlicher Datei-Verschiebungsalgorithmus: Partitionen 30 % bis 300 % schneller vergrößern/verkleinern und verschieben, was besonders bei der Verarbeitung großer Dateimengen viel Zeit spart.