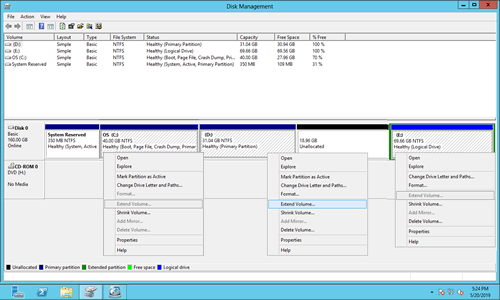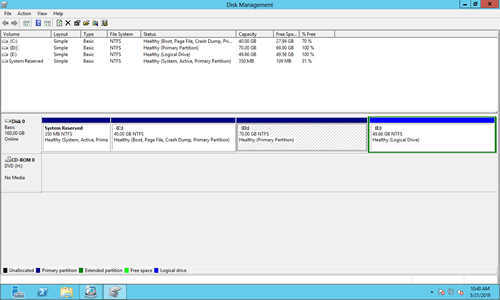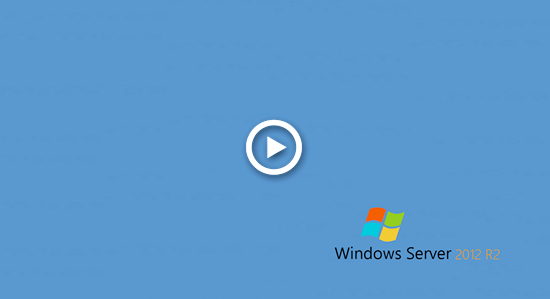Viele Serveradministratoren müssen zugewiesene Partitionen nach einer gewissen Betriebszeit des Servers in der Größe ändern, insbesondere wenn auf der Systempartition (C:) der Speicherplatz knapp wird. Niemand möchte Windows und Programme neu installieren, und es dauert auch lange, Partitionen neu zu erstellen und aus Backups wiederherzustellen. Microsoft bietet die Funktionen „Volume verkleinern“ und „Volume erweitern“ im nativen Datenträgerverwaltungs-Tool an, um die Partitionsgrößen zu ändern. Beide Funktionen haben jedoch Einschränkungen. Dieser Artikel erklärt, wie Sie „Volume erweitern“ in der Datenträgerverwaltung von Server 2012 R2 verwenden und eine bessere Methode zum Erweitern von Partitionen unter Windows Server 2012/2016/2019/2022.
Voraussetzung für die Verwendung der Funktion „Volume erweitern“
Um die Partitionsgröße mit „Volume erweitern“ in der Datenträgerverwaltung von Server 2012 zu erhöhen, muss Ihre Festplattenpartitionskonfiguration die folgenden Anforderungen erfüllen:
- Die zu erweiternden Partitionen müssen mit NTFS formatiert sein, andere Partitionstypen werden nicht unterstützt.
- Auf der rechten Seite des Laufwerks, das Sie erweitern möchten, muss angrenzender nicht zugewiesener Speicherplatz vorhanden sein.
Nach dem Verkleinern der Partition D mit der Datenträgerverwaltung können Sie die Volumes C und E nicht erweitern, da der von D freigegebene nicht zugewiesene Speicherplatz nicht an Laufwerk C angrenzt und sich links von Laufwerk E befindet.
Wie Sie auf meinem Server sehen, ist „Volume erweitern“ für diese Partitionen deaktiviert.
Wenn auf Laufwerk D Programme oder Windows-Dienste ausgeführt werden, können Sie es nicht löschen, um angrenzenden nicht zugewiesenen Speicherplatz zu erstellen. Wenn D außerdem ein logisches Laufwerk ist, können Sie Volume C auch nach dem Löschen von D nicht erweitern.
Wie man ein Server-Volume mit der Datenträgerverwaltung erweitert
Wenn Ihre Festplattenpartitionskonfiguration die Anforderungen erfüllt und die rechts angrenzende Partition gelöscht werden kann, ist es sehr einfach, die Partition mit der Datenträgerverwaltung zu erweitern. Führen Sie die folgenden Schritte aus, um ein Volume unter Windows Server 2012/2016/2019/2022 zu erweitern.
Schritt 1: Öffnen Sie die Datenträgerverwaltung (drücken Sie Windows und X auf der Tastatur), klicken Sie mit der rechten Maustaste auf die Partition (hier D:) und wählen Sie „Volume erweitern“.
Schritt 2: Das Fenster Assistent zum Erweitern von Volumes wird geöffnet. Klicken Sie einfach auf „Weiter“, um fortzufahren.
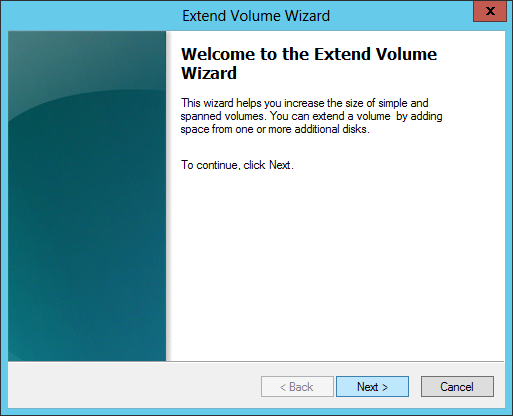
Schritt 3: Verfügbare Festplatte und Speicherplatz sind standardmäßig ausgewählt. Klicken Sie auf „Weiter“, um fortzufahren, oder bearbeiten Sie sie selbst.
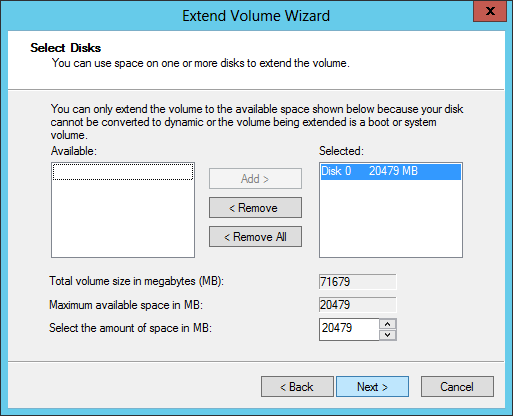
Schritt 4: Klicken Sie auf Fertig stellen, um zu bestätigen und mit dem Erweitern zu beginnen.
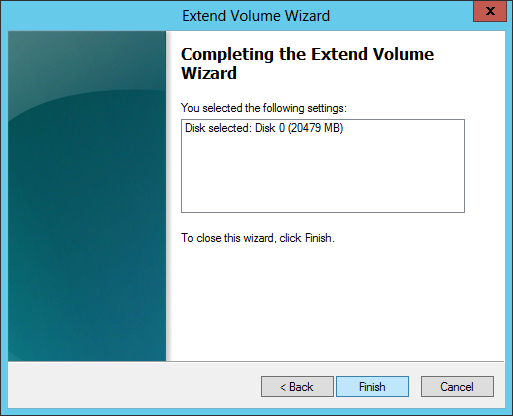
Bessere Methode zum Erweitern des Volumes mit dem Partitionseditor
Um ein Volume in Windows Server zu erweitern, ist NIUBI Partition Editor die bessere Wahl. Im Vergleich zum nativen Datenträgerverwaltungs-Tool hat es mehr Vorteile. Zum Beispiel:
- Es kann sowohl NTFS- als auch FAT32-Partitionen verkleinern und erweitern.
- Es kann beim Verkleinern eines Volumes nicht zugewiesenen Speicherplatz entweder links oder rechts erstellen.
- Es kann nicht zugewiesenen Speicherplatz direkt mit einer der angrenzenden Partitionen zusammenführen.
- Es kann nicht zugewiesenen Speicherplatz verschieben und mit einer nicht angrenzenden Partition auf derselben Festplatte zusammenführen.
- Es bietet Datenschutztechnologie und zusätzliche Funktionen wie Klonen, Konvertieren, Zusammenführen, Ausblenden, Bereinigen, Scannen und mehr.
Im Vergleich zu anderer Server-Partitionssoftware bietet NIUBI Partition Editor leistungsstarke Technologie, um Partitionen sicherer und effizienter in der Größe zu ändern.
- Virtueller Modus: Um Fehler zu vermeiden, werden alle Operationen zur Vorschau als ausstehend aufgelistet. Echte Festplattenpartitionen werden erst geändert, wenn Sie zur Bestätigung auf „Übernehmen“ klicken.
- Jederzeit abbrechbar: Wenn Sie fehlerhafte Operationen angewendet haben, können Sie laufende Aufgaben abbrechen, ohne sich um Partitionsschäden sorgen zu müssen.
- 1-Sekunden-Rollback: Wenn beim Ändern der Partitionsgröße ein Fehler erkannt wird, kann die Software den Server automatisch blitzschnell in den ursprünglichen Zustand zurückversetzen.
- Klonen ohne Neustart: Klonen Sie Festplattenpartitionen, ohne den Server zu unterbrechen. Sie können die Systemfestplatte vor Änderungen oder als Teil einer regelmäßigen Backup-Routine klonen.
- Fortschrittlicher Datei-Verschiebungsalgorithmus: Partitionen 30 % bis 300 % schneller vergrößern/verkleinern und verschieben, was besonders bei der Verarbeitung großer Dateimengen viel Zeit spart.
Herunterladen NIUBI Partition Editor und folgen Sie den Schritten im Video, um eine Volume-Partition unter Windows Server 2012 R2 und anderen Versionen zu erweitern.