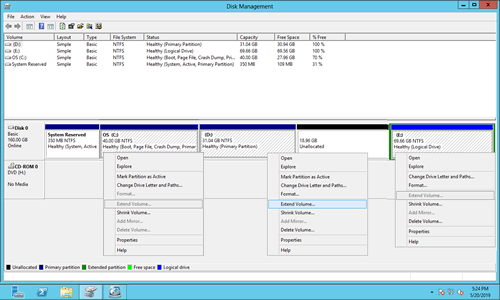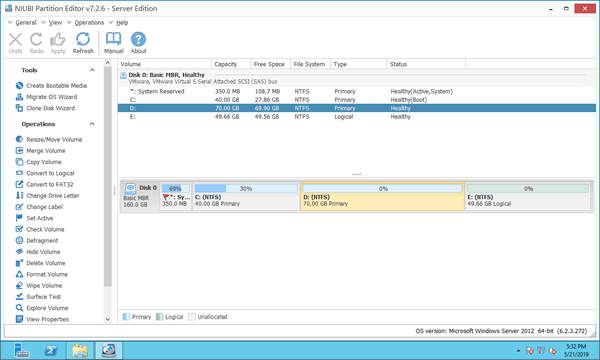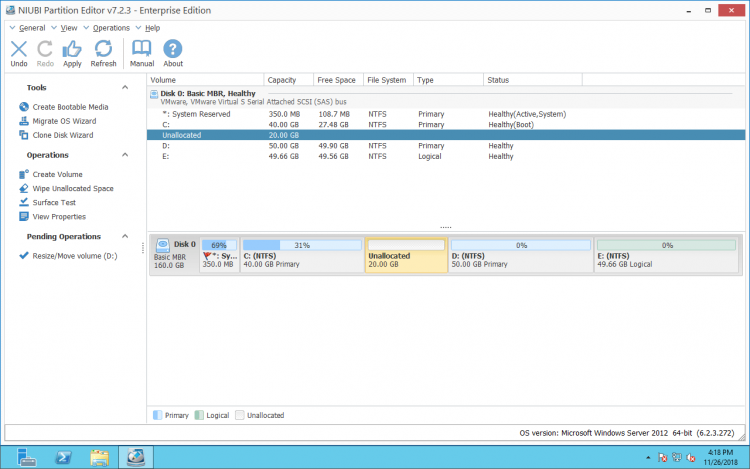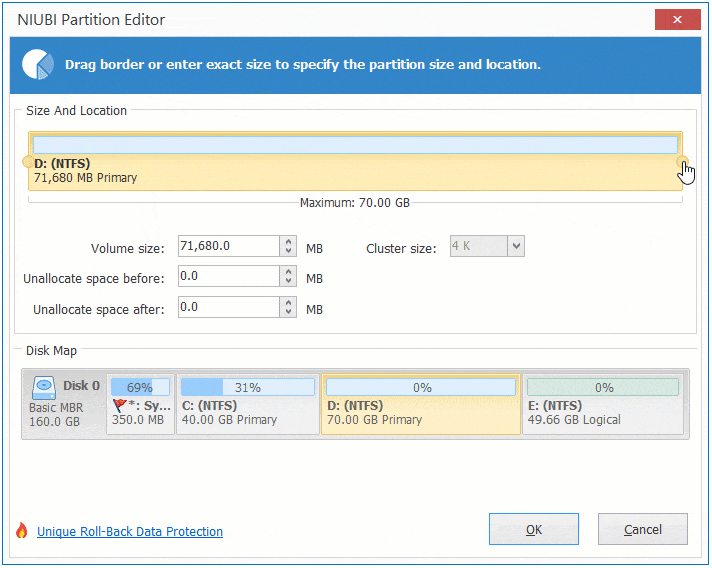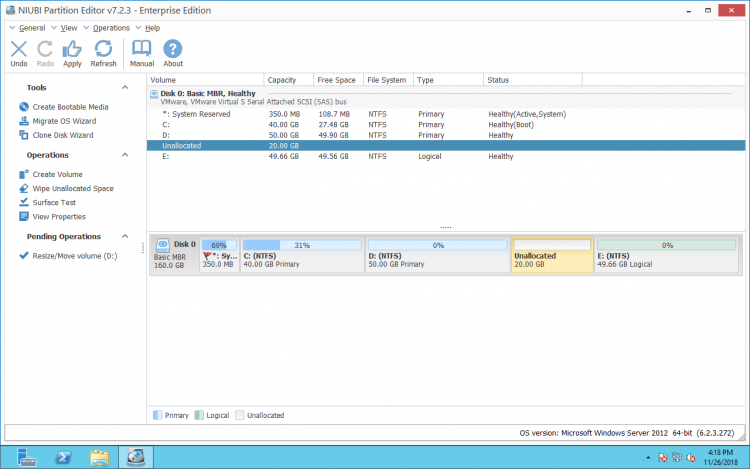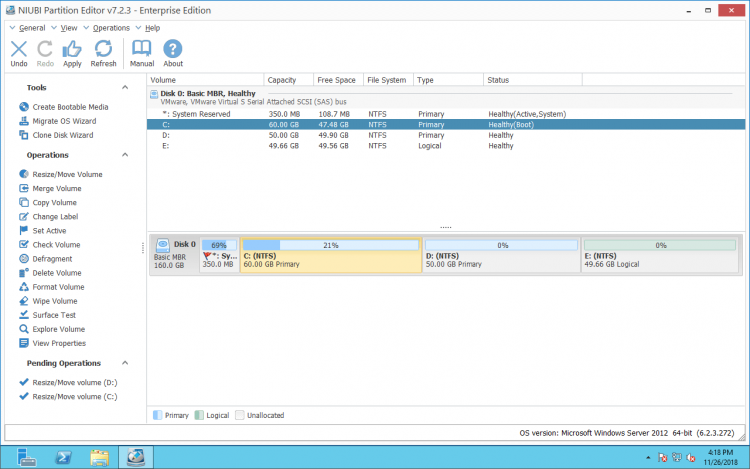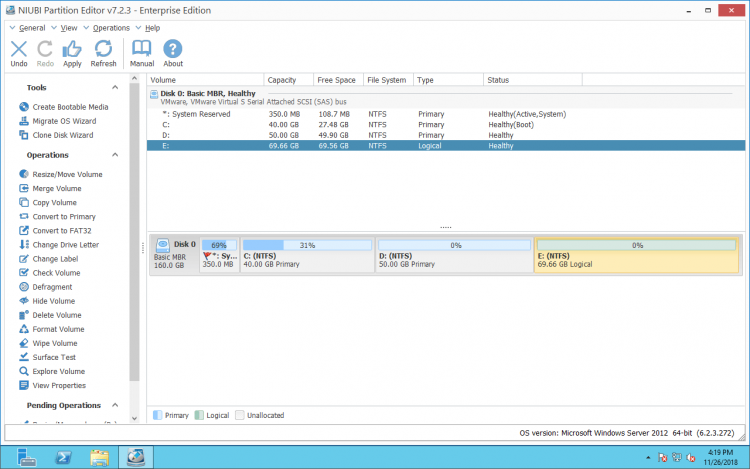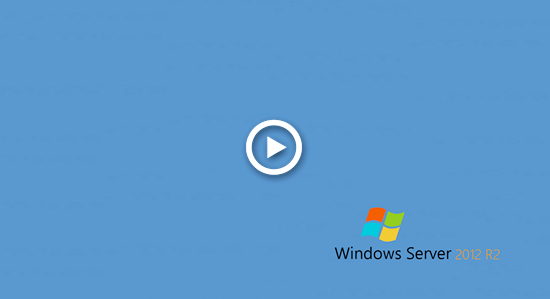Viele Leute möchten die Partitionsgröße für Windows 2012 Server ändern, nachdem er eine Zeit lang gelaufen ist. Das typische Beispiel ist, dass das Laufwerk C voll wird. Wenn es möglich ist, den Speicherplatz des Laufwerks C zu vergrößern, ohne das Betriebssystem neu zu installieren. Niemand verschwendet gerne viel Zeit mit Neupartitionierungen und Wiederherstellungen aus Backups. Manche Leute möchten eine große Partition verkleinern, um mehr Volumes zu erstellen oder 2 Partitionen zusammenzuführen. Dieser Artikel beschreibt, wie man die Partitionsgröße in Windows Server 2012 R2 mit der integrierten Datenträgerverwaltung und sicherer Partitionssoftware ändert.

1. Partitionsgröße in Windows Server 2012 über die Datenträgerverwaltung ändern
Seit Windows Server 2008 hat Microsoft neue Funktionen „Volume verkleinern“ und „Volume erweitern“ in die integrierte Datenträgerverwaltung aufgenommen. Dieses eingebaute Tool kann in den meisten Fällen die Volume-Größe ohne Datenverlust ändern. Beide Funktionen haben jedoch viele Einschränkungen. Windows Server 2012 hat dieselben Funktionen ohne Verbesserungen übernommen. Daher gibt es Probleme, wenn Sie die Partitionsgröße von Server 2012 mit diesem nativen Tool anpassen.
Wie man die Partitionsgröße mit der Datenträgerverwaltung verkleinert:
- Drücken Sie Windows und X gleichzeitig auf der Tastatur und klicken Sie dann in der Liste auf Datenträgerverwaltung.
- Klicken Sie mit der rechten Maustaste auf eine NTFS-Partition und wählen Sie „Volume verkleinern“.
- Geben Sie einen Speicherplatzbetrag ein und klicken Sie auf die Schaltfläche „Verkleinern“. (Wenn Sie keinen Betrag eingeben, wird standardmäßig der gesamte verfügbare freie Speicherplatz verwendet.)
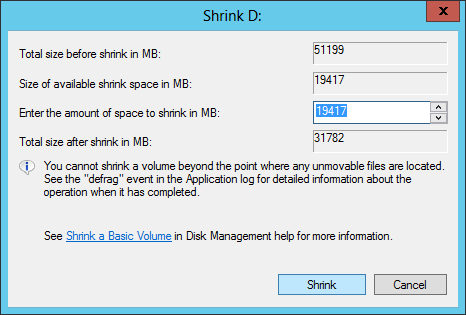
Wie man die Partitionsgröße in der Server 2012 Datenträgerverwaltung erhöht:
- Übertragen Sie alle Dateien in der rechts angrenzenden Partition (z. B. D:).
- Klicken Sie in der Datenträgerverwaltung mit der rechten Maustaste darauf und wählen Sie „Volume löschen“.
- Klicken Sie mit der rechten Maustaste auf die links angrenzende Partition (z. B. C:) und wählen Sie „Volume erweitern“.
- Klicken Sie im Popup-Fenster „Assistent zum Erweitern von Volumes“ auf „Weiter“, bis „Fertig stellen“ angezeigt wird.
Einschränkungen beim Ändern der Partitionsgröße in Windows Server 2012 R2 über die Datenträgerverwaltung:
- Es kann nur NTFS-Partitionen verkleinern und erweitern, alle anderen Partitionstypen werden nicht unterstützt.
- Es kann eine Partition nur nach links verkleinern und nicht zugewiesenen Speicherplatz auf der rechten Seite erstellen.
- Es kann eine Partition nicht über den Punkt hinaus verkleinern, an dem sich nicht verschiebbare Dateien befinden.
- Es kann eine Partition nur erweitern, wenn rechts daneben angrenzender nicht zugewiesener Speicherplatz vorhanden ist.
- Auf einer MBR-Festplatte kann nicht zugewiesener Speicherplatz, der von einer primären Partition gelöscht wurde, nicht auf ein logisches Laufwerk erweitert werden. Freier Speicherplatz, der von einem logischen Laufwerk gelöscht wurde, kann nicht auf eine primäre Partition erweitert werden.
Kurz gesagt, die Datenträgerverwaltung kann nur eine NTFS-Partition verkleinern, um ein neues Volume zu erstellen, oder eine NTFS-Partition erweitern, indem das rechts angrenzende Volume gelöscht wird. Wenn Sie eine Partition durch Verkleinern einer anderen erweitern möchten, kann Ihnen die Datenträgerverwaltung nicht helfen. Wie Sie im Screenshot sehen, ist nach dem Verkleinern von Laufwerk D: der nicht zugewiesene Speicherplatz nicht an C angrenzend und befindet sich links von Laufwerk E. Daher ist „Volume erweitern“ deaktiviert für beide Partitionen.
Um die Partitionsgröße in Windows Server 2012 R2 zu ändern, ist Festplattenpartitionssoftware die bessere Wahl.
2. Partitionsgröße in Windows Server 2012 mit sicherer Partitionssoftware anpassen
Im Vergleich zur Datenträgerverwaltung hat NIUBI Partition Editor viele Vorteile, wie zum Beispiel:
- Unterstützt die Größenänderung von NTFS- und FAT32-Partitionen.
- Erstellt nicht zugewiesenen Speicherplatz entweder links oder rechts beim Verkleinern der Partition.
- Erweitert Partitionen durch Zusammenführen von angrenzendem nicht zugewiesenem Speicherplatz in einem Schritt.
- Verschiebt und kombiniert nicht zugewiesenen Speicherplatz mit jeder nicht angrenzenden Partition auf derselben Festplatte.
- Viel einfacher, einfach klicken, ziehen und ablegen, um die Partitionsgröße anzupassen.
Besser als andere Festplattenpartitionssoftware verfügt NIUBI Partition Editor über innovative Technologien zum Schutz Ihres Systems und Ihrer Daten:
- Virtueller Modus - echte Festplattenpartitionen werden erst geändert, wenn Sie zur Bestätigung auf „Übernehmen“ klicken.
- Jederzeit abbrechbar - laufende unerwünschte Operationen abbrechen.
- 1-Sekunden-Rollback - setzt den Server bei Fehlererkennung automatisch blitzschnell in den ursprünglichen Zustand zurück.
- Klonen ohne Neustart - klonen Sie Festplattenpartitionen in Windows zur Sicherung, Migration und zum schnellen Austausch von Festplatten.
Herunterladen Sie dieses Tool und Sie sehen rechts alle Festplattenpartitionen mit grafischer Struktur. Verfügbare Operationen für die ausgewählte Festplatte oder Partition sind links und per Rechtsklick aufgelistet. Auf meinem Testserver gibt es die Laufwerke C, D, E und eine systemreservierte Partition auf Datenträger 0. Das ursprüngliche Laufwerk D: ist 70 GB und C: ist 40 GB groß.
Wie man die Partitionsgröße in Windows Server 2012 R2 ohne Datenverlust ändert:
① Verkleinern Sie eine NTFS- oder FAT32-Partition, um nicht zugewiesenen Speicherplatz zu erstellen. Beispiel: Klicken Sie mit der rechten Maustaste auf Laufwerk D: und wählen Sie „Größe ändern/Verschieben“. Sie haben 2 Optionen im Popup-Fenster.
Wenn Sie den linken Rand nach rechts ziehen oder einen Betrag in das Feld „Nicht zugewiesener Speicherplatz davor“ eingeben:
Dann wird nicht zugewiesener Speicherplatz auf der linken Seite von D erstellt.
② Erstellen Sie mit diesem nicht zugewiesenen Speicherplatz ein neues Volume oder führen Sie es mit anderen Partitionen zusammen. Um eine Partition zu erweitern, klicken Sie mit der rechten Maustaste auf Laufwerk C: oder E: und führen Sie „Größe ändern/Verschieben“ erneut aus.
Um Laufwerk C zu erweitern, ziehen Sie den rechten Rand im Popup-Fenster nach rechts.
Dann wird der nicht zugewiesene Speicherplatz in Laufwerk C: erweitert.
③ Klicken Sie oben links auf „Übernehmen“, um zu bestätigen und auszuführen.
Wie man die Partitionsgröße in Windows Server 2012 R2 ohne Datenverlust ändert:
Keine Partitionierungssoftware kann ein Volume erweitern, indem freier Speicherplatz von einer anderen separaten Festplatte genommen wird. Wenn auf einer Festplatte kein freier Speicherplatz verfügbar ist, müssen Sie diese Festplatte auf eine größere klonen und die Partition mit zusätzlichem Speicherplatz erweitern. Video ansehen
3. Virtuelle Partitionsgröße für RAID-Array, VMware, Hyper-V ändern
Wenn Sie die Größe der RAID-Partition in Windows Server 2012 R2 und anderen Versionen ändern möchten, unterbrechen Sie das Array nicht und führen Sie keine Operationen am RAID-Controller durch; folgen Sie einfach den obigen Schritten. Für das Betriebssystem und NIUBI gibt es keinen Unterschied, ob Sie eine physische Festplatte oder Hardware-RAID-Arrays jeglicher Art verwenden.
Wenn Sie die Größe der virtuellen Partition für Windows 2012 Server in VMware oder Hyper-V ändern möchten, prüfen Sie zunächst, ob auf derselben virtuellen Festplatte freier Speicherplatz verfügbar ist. Falls ja, installieren Sie NIUBI Partition Editor auf dem virtuellen Server und folgen Sie den obigen Schritten. Wenn kein freier Speicherplatz auf derselben Festplatte verfügbar ist, können Sie die virtuelle Festplatte erweitern, ohne sie auf eine größere zu kopieren, und dann die Partition mit zusätzlichem Speicherplatz erweitern.
- Wie man die Größe virtueller Festplatten für virtuelle Server 2012 in Hyper-V erhöht
- Wie man die Größe virtueller Festplatten für VMware-Maschinen erhöht
Neben der Hilfe beim Ändern der Partitionsgröße in Windows Server 2012/2016/2019/2022/2025 und früheren Servern 2003/2008 hilft Ihnen NIUBI Partition Editor bei vielen anderen Operationen zur Verwaltung von Festplatten und Partitionen.