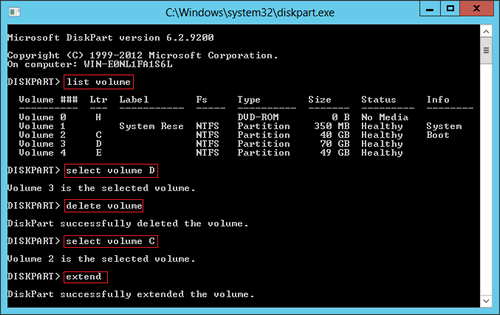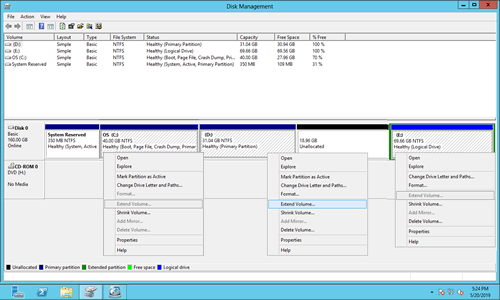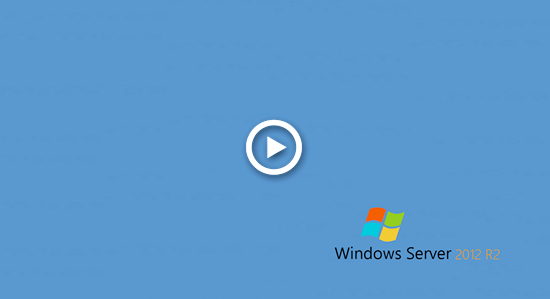Wenn auf einer Partition, insbesondere auf Laufwerk C:, der Speicherplatz knapp wird, wäre es ideal, wenn die Partition durch Verschieben von freiem Speicherplatz von einer anderen Partition erweitert werden könnte. Niemand möchte Zeit mit dem Neuerstellen von Partitionen und dem Wiederherstellen von Backups verschwenden. Um eine Partition in Windows Server 2012 R2 zu erweitern, gibt es zwei Optionen: die nativen Windows-Tools und Software von Drittanbietern. Ähnlich wie frühere Versionen enthält Server 2012 zwei native Tools: den Diskpart-Befehl und die Datenträgerverwaltung mit einer GUI. Dieser Artikel erklärt, wie man ein Volume in Windows Server 2012 R2 mit diesen Tools erweitert.

1. Partition mit dem Server 2012 Diskpart-Befehlstool erweitern
Diskpart ist ein Eingabeaufforderungs-Tool, das seit Windows XP mit einer Reihe von Befehlen integriert ist. Es kann eine Partition schnell und ohne Datenverlust erweitern. Es können jedoch nicht alle Partitionen erweitert werden, die Hauptnachteile sind:
- Diese Partition muss mit dem NTFS-Dateisystem formatiert oder unformatiert (RAW) sein.
- Rechts neben der Partition, die Sie erweitern möchten, muss angrenzender nicht zugewiesener Speicherplatz vorhanden sein.
Diskpart verfügt über den Shrink-Befehl, kann aber nicht den erforderlichen nicht zugewiesenen Speicherplatz erstellen, um eine andere Partition zu erweitern. Wenn Sie beispielsweise Laufwerk D mit Diskpart verkleinern, wird rechts von D nicht zugewiesener Speicherplatz erstellt. Dieser Speicherplatz ist nicht an C angrenzend und befindet sich links von Laufwerk E. Daher kann er nicht mit dem Diskpart-Extend-Befehl auf eine andere Partition erweitert werden. Wenn Sie die C-Laufwerkspartition mit dem Diskpart-Befehl erweitern möchten, müssen Sie zuvor die angrenzende Partition D löschen.
So erweitern Sie eine Partition in Windows Server 2012 R2 mit dem Diskpart-Befehl:
- Drücken Sie Windows und R auf der Tastatur, geben Sie diskpart ein und drücken Sie „Enter“.
- Geben Sie list volume ein und drücken Sie Enter im Diskpart-Eingabeaufforderungsfenster, dann sehen Sie alle einzelnen Partitionen in einer Liste.
- Geben Sie select volume D ein und drücken Sie Enter. (D ist der Laufwerksbuchstabe oder die Nummer der angrenzenden Partition)
- Geben Sie delete volume ein und drücken Sie Enter.
- Geben Sie select volume C ein und drücken Sie Enter. (C ist der Laufwerksbuchstabe oder die Nummer der links angrenzenden Partition, das rechts angrenzende Laufwerk E kann mit diesem Tool nicht erweitert werden.)
- Geben Sie extend ein und drücken Sie Enter.
Stellen Sie sicher, dass keine Programme oder Windows-Dienste auf Laufwerk D installiert sind, andernfalls löschen Sie es nicht.
2. Partition in Windows Server 2012 mit der Datenträgerverwaltung erweitern
Im Gegensatz zu Diskpart, das über die Eingabeaufforderung ausgeführt wird, verfügt die Datenträgerverwaltung über eine grafische Oberfläche. Sie können alle Speichergeräte mit Partitionslayout visuell sehen. Darüber hinaus sehen Sie detaillierte Informationen zu jeder Partition sowie nicht zugewiesenen Speicherplatz. Seit Windows Server 2008 wurden erweiterte Funktionen „Volume verkleinern“ und „Volume erweitern“ hinzugefügt, um die Partitionsgröße ohne Datenverlust zu ändern.
Die Datenträgerverwaltung ist einfacher zu bedienen, aber genau wie der Diskpart-Befehl kann sie eine Partition nicht erweitern, indem eine andere verkleinert wird. Das bedeutet, Sie müssen auch das rechts angrenzende Volume löschen. Andernfalls ist „Volume erweitern“ ausgegraut.
Wie man ein Volume in Server 2012 R2 mit der Datenträgerverwaltung erweitert:
- Sichern oder übertragen Sie Dateien auf Laufwerk D: (angrenzende Partition auf der rechten Seite).
- Drücken Sie Windows und X zusammen und klicken Sie dann in der Liste auf Datenträgerverwaltung.
- Klicken Sie mit der rechten Maustaste auf Laufwerk D: und wählen Sie „Volume löschen“.
- Klicken Sie mit der rechten Maustaste auf Laufwerk C: (angrenzende Partition auf der linken Seite) und klicken Sie auf „Volume erweitern“.
- Klicken Sie im Popup-Fenster „Assistent zum Erweitern von Volumes“ auf „Weiter“ bis „Fertig stellen“.
Wenn D ein logisches Laufwerk ist, können Sie Laufwerk C nicht erweitern, auch wenn Sie D in der Datenträgerverwaltung löschen.
Für Server-Partitionssoftware spielt es keine Rolle, ob die Partitionen primär oder logisch sind. Es ist nicht erforderlich, eine Partition zu löschen.
3. Volume in Server 2012 R2 mit sicherer Partitionssoftware erweitern
Um ein Volume in Windows Server 2012 R2 zu erweitern, ist NIUBI Partition Editor die bessere Wahl. Im Vergleich zu den nativen Windows-Tools hat es mehr Vorteile.
- Es kann sowohl NTFS- als auch FAT32-Partitionen vergrößern/verkleinern.
- Es kann beim Verkleinern einer Partition nicht zugewiesenen Speicherplatz entweder links oder rechts erstellen.
- Es kann nicht zugewiesenen Speicherplatz in einem Schritt mit einer der angrenzenden Partitionen zusammenführen.
- Es kann nicht zugewiesenen Speicherplatz verschieben und mit einer nicht angrenzenden Partition auf derselben Festplatte zusammenführen.
- Es kann zwei angrenzende Partitionen in einem Schritt zusammenführen.
- Es kann Partitionen klonen, konvertieren, defragmentieren, ausblenden, bereinigen, scannen und vieles mehr.
Besser als andere Tools bietet NIUBI Partition Editor leistungsstarke Technologie, um Partitionen sicherer und effizienter in der Größe zu ändern.
- Virtueller Modus: Um Fehler zu vermeiden, werden alle Operationen zur Vorschau als ausstehend aufgelistet. Echte Festplattenpartitionen werden erst geändert, wenn Sie zur Bestätigung auf „Übernehmen“ klicken.
- Jederzeit abbrechbar: Wenn Sie fehlerhafte Operationen angewendet haben, können Sie laufende Aufgaben abbrechen, ohne sich um Partitionsschäden sorgen zu müssen.
- 1-Sekunden-Rollback: Wenn beim Ändern der Partitionsgröße ein Fehler erkannt wird, kann die Software den Server automatisch blitzschnell in den ursprünglichen Zustand zurückversetzen.
- Klonen ohne Neustart: Klonen Sie Festplattenpartitionen, ohne den Server zu unterbrechen. Sie können die Systemfestplatte vor Änderungen oder als Teil einer regelmäßigen Backup-Routine klonen.
- Fortschrittlicher Datei-Verschiebungsalgorithmus: Partitionen 30 % bis 300 % schneller vergrößern/verkleinern und verschieben, was besonders bei der Verarbeitung großer Dateimengen viel Zeit spart.
Herunterladen NIUBI Partition Editor und folgen Sie den Schritten im Video, um eine Partition in Windows Server 2012 R2 zu erweitern.
Auf diese Weise bleiben Betriebssystem, Programme und zugehörige Einstellungen sowie alles andere unverändert. Sie werden keinen Unterschied außer der Partitionsgröße feststellen.
Wenn Sie eine RAID 1/5/6/10-Partition in Windows 2012 Server erweitern möchten, unterbrechen Sie das Array nicht und führen Sie keine Operationen am RAID-Controller durch; folgen Sie einfach den Schritten im Video. Wenn Sie eine virtuelle Partition von Server 2012 in VMware/Hyper-V erweitern möchten, installieren Sie NIUBI Partition Editor auf der virtuellen Maschine und befolgen Sie dieselben Methoden.
Volume für Windows 2012 Server mit einer anderen Festplatte erweitern
Wenn keine andere Partition oder kein freier Speicherplatz auf derselben Festplatte vorhanden ist, kann keine Software Speicherplatz von einer separaten Festplatte übertragen. Denn die Größe einer physischen Festplatte ist festgelegt. Eine 500-GB-Festplatte kann nicht auf 300 GB verkleinert oder auf 1 TB vergrößert werden. In dieser Situation haben Sie 2 Optionen, um ein Server 2012-Volume mit einer anderen Festplatte zu erweitern:
- Festplatte auf eine größere klonen und Partition mit zusätzlichem Speicherplatz erweitern.
- Eine Partition auf eine andere Festplatte verschieben, löschen und ihren Speicherplatz einem anderen Volume hinzufügen.
Wählen Sie die oben stehende entsprechende Methode gemäß Ihrer eigenen Festplattenpartitionskonfiguration aus. Neben dem Verkleinern und Erweitern von Partitionen in Windows Server 2012/2016/2019/2022/2025 und früheren Servern 2003/2008 hilft Ihnen NIUBI Partition Editor bei vielen anderen Operationen zur Verwaltung von Festplattenpartitionen.