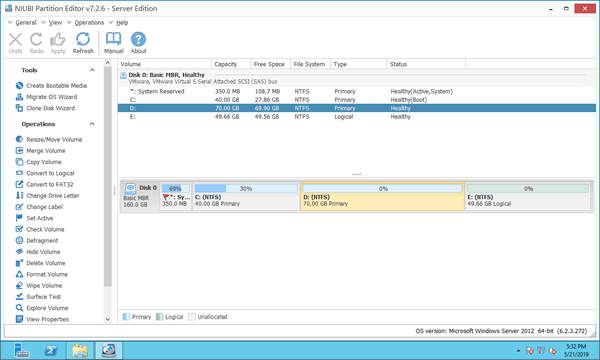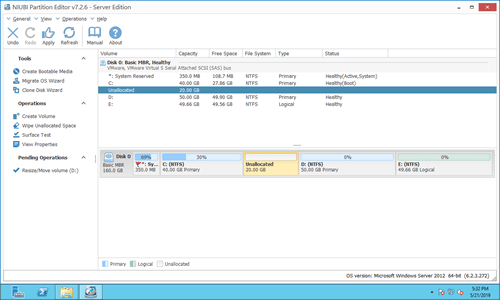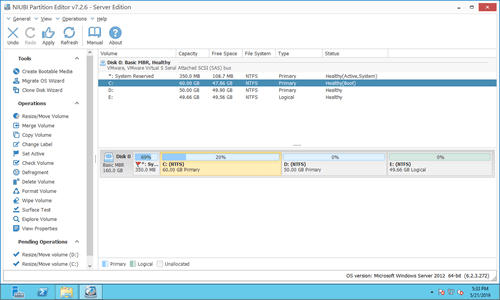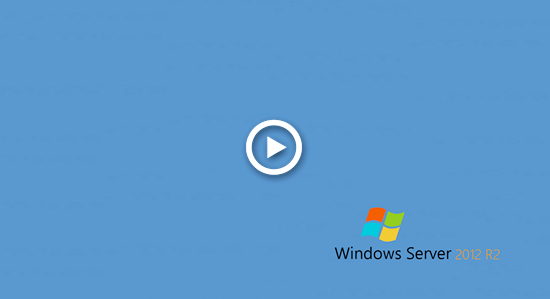Wenn auf einem Server der Speicherplatz auf Laufwerk C: knapp wird, möchte niemand von Grund auf neu beginnen oder aus einem Backup wiederherstellen. Stattdessen können Sie den Speicherplatz von Laufwerk C: mithilfe einer anderen Partition oder Festplatte vergrößern. Das Ändern von Partitionsgrößen kann jedoch für viele Serveradministratoren eine herausfordernde Aufgabe sein. Dieser Artikel stellt vier Optionen vor, um Laufwerk C: unter Windows Server 2012/2016/2019/2022 zu erweitern. Wählen Sie die geeignete Methode basierend auf Ihrer Festplattenpartitionskonfiguration.

Option 1: Laufwerk C durch Löschen von D erweitern
Diese Methode wird nur verwendet, wenn rechts neben Laufwerk C: eine angrenzende Partition vorhanden ist und diese gelöscht werden kann.
Windows enthält ein integriertes Datenträgerverwaltungs-Tool, das hilft, Serverpartitionen ohne Datenverlust in der Größe zu ändern. Die Funktion „Volume verkleinern“ kann die Größe einer NTFS-Partition reduzieren und einen Teil des freien Speicherplatzes ohne Datenverlust in nicht zugewiesenen Speicherplatz umwandeln. Die Funktion „Volume erweitern“ kann eine NTFS-Partition erweitern, jedoch nur, wenn rechts daneben angrenzender nicht zugewiesener Speicherplatz vorhanden ist. Da „Volume verkleinern“ jedoch nur nicht zugewiesenen Speicherplatz auf der rechten Seite einer Partition erstellen kann, kann „Volume erweitern“ diesen nicht zugewiesenen Speicherplatz nicht zum Erweitern anderer Partitionen verwenden.
Nach dem Verkleinern der Partition D mit der Funktion „Volume verkleinern“ wird beispielsweise rechts von D nicht zugewiesener Speicherplatz erstellt. Dieser Speicherplatz ist nicht an Laufwerk C: angrenzend und befindet sich links von Laufwerk E:. Daher ist die Option „Volume erweitern“ deaktiviert sowohl für Laufwerk C: als auch für E:.
Wenn Sie keine Software von Drittanbietern verwenden möchten, besteht die einzige Möglichkeit, Laufwerk C: unter Server 2012/2016/2019/2022 zu erweitern, darin, Laufwerk D: zu löschen, um rechts daneben angrenzenden nicht zugewiesenen Speicherplatz zu erhalten. Es gibt jedoch eine weitere erhebliche Einschränkung in der Datenträgerverwaltung: Die zu löschenden und zu erweiternden Partitionen müssen beide entweder primäre oder logische Partitionen sein.
Wenn Laufwerk D auf Ihrem Server primär ist und gelöscht werden kann, führen Sie die folgenden Schritte aus.
Wie man Laufwerk C unter Windows Server 2012/2016/2019/2022 ohne Software erweitert:
- Drücken Sie Windows und X auf der Tastatur und klicken Sie in der Liste auf Datenträgerverwaltung.
- Klicken Sie mit der rechten Maustaste auf Laufwerk D: und wählen Sie „Volume löschen“.
- Klicken Sie mit der rechten Maustaste auf Laufwerk C: und wählen Sie „Volume erweitern“.
- Klicken Sie im Popup-Fenster „Assistent zum Erweitern von Volumes“ auf „Weiter“ bis „Fertig stellen“.
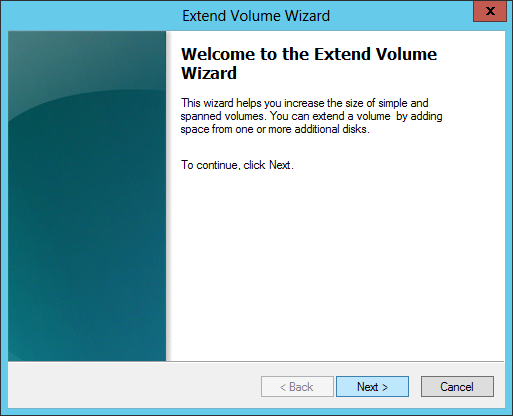
Option 2: Laufwerk C durch Verkleinern der angrenzenden Partition D erweitern
Diese Methode wird verwendet, wenn rechts eine angrenzende Partition (D:) mit viel freiem Speicherplatz vorhanden ist.
Mit Festplattenpartitionssoftware können Sie beim Verkleinern von Laufwerk D: nicht zugewiesenen Speicherplatz auf der linken Seite erstellen. Dadurch kann Laufwerk C: einfach durch Zusammenführen des angrenzenden nicht zugewiesenen Speicherplatzes erweitert werden. Auf diese Weise muss keine Partition gelöscht werden. Darüber hinaus bleiben Betriebssystem, Programme, Einstellungen und alles andere unverändert.
Herunterladen NIUBI Partition Editor, und Sie sehen alle Festplatten zusammen mit ihrem Partitionslayout und anderen Informationen im Hauptfenster.
Schritte zum Erweitern von Laufwerk C unter Server 2012 R2/2016/2019/2022 mit NIUBI:
Schritt 1: Klicken Sie mit der rechten Maustaste auf Laufwerk D: und wählen Sie „Größe ändern/Verschieben“, ziehen Sie den linken Rand im Popup-Fenster nach rechts.
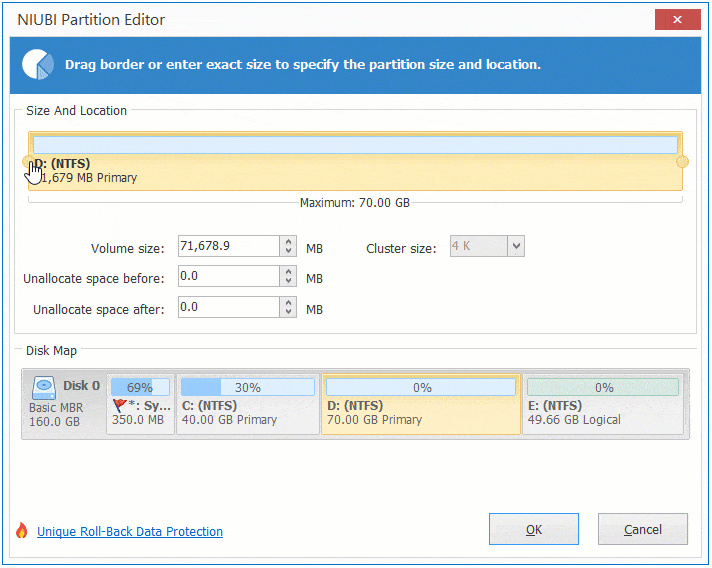
Schritt 2: Klicken Sie erneut mit der rechten Maustaste auf Laufwerk C: und wählen Sie „Größe ändern/Verschieben“, ziehen Sie den rechten Rand im Popup-Fenster nach rechts.
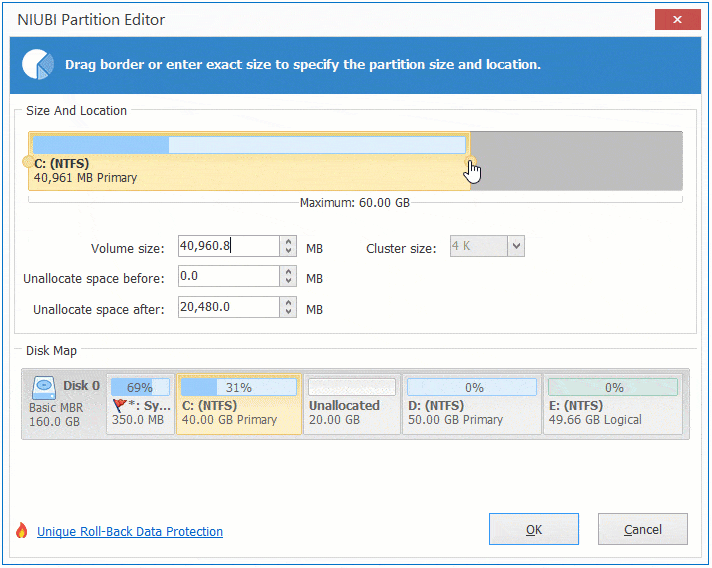
Schritt 3: Klicken Sie oben links auf „Übernehmen“, um auszuführen, fertig.
Wenn sich zwischen C und D eine Wiederherstellungs- oder eine andere kleine Partition befindet, befolgen Sie die Methode im nächsten Abschnitt, um diese kleine Partition nach rechts zu verschieben, bevor Sie Laufwerk C erweitern.
Option 3: Volume C durch Verkleinern des nicht angrenzenden Laufwerks E erweitern
Diese Methode wird verwendet, wenn in der angrenzenden Partition nicht genügend freier Speicherplatz vorhanden ist.
In diesem Fall können Sie freien Speicherplatz von einer nicht angrenzenden Partition auf derselben Festplatte verschieben. Verkleinern Sie ähnlich Laufwerk E, um nicht zugewiesenen Speicherplatz auf dessen linker Seite zu erstellen. Im Gegensatz zur obigen Option ist ein zusätzlicher Schritt erforderlich, um den nicht zugewiesenen Speicherplatz von rechts von D: nach links zu verschieben.
Klicken Sie dazu mit der rechten Maustaste auf Partition D: und wählen Sie „Größe ändern/Verschieben“, ziehen Sie die Mitte von D im Popup-Fenster nach rechts.
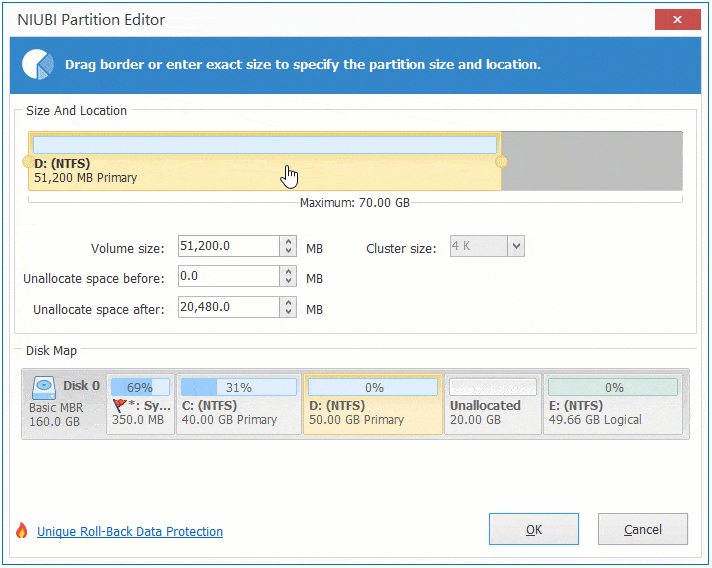
Option 4: Laufwerk C mit einer anderen Festplatte vergrößern
Diese Methode wird verwendet, wenn auf der Systemfestplatte nicht genügend freier Speicherplatz vorhanden ist.
Die Größe einer physischen Festplatte ist festgelegt. In diesem Fall kann keine Software Laufwerk C: durch Hinzufügen von Speicherplatz von einer anderen separaten Festplatte erweitern. Alternativ können Sie die Festplatte auf eine größere klonen und die Partitionen mit dem zusätzlichen Speicherplatz erweitern. Sehen Sie sich das Video an, um zu erfahren, wie Sie Laufwerk C: unter Server 2012/2016/2019/2022 mit einer größeren Festplatte erweitern:
Unabhängig von der Konfiguration Ihrer Festplattenpartitionen bietet NIUBI Partition Editor eine Möglichkeit, Laufwerk C: unter Windows Server 2012/2016/2019/2022 zu erweitern. Im Vergleich zu anderen Tools ist NIUBI aufgrund seiner leistungsstarken Technologien wesentlich sicherer und schneller.
- Virtueller Modus: Um Fehler zu vermeiden, werden alle Operationen zur Vorschau als ausstehend aufgelistet. Echte Festplattenpartitionen werden erst geändert, wenn Sie zur Bestätigung auf „Übernehmen“ klicken.
- Jederzeit abbrechbar: Wenn Sie fehlerhafte Operationen angewendet haben, können Sie laufende Aufgaben abbrechen, ohne sich um Partitionsschäden sorgen zu müssen.
- 1-Sekunden-Rollback: Wenn beim Ändern der Partitionsgröße ein Fehler erkannt wird, kann die Software den Server automatisch blitzschnell in den ursprünglichen Zustand zurückversetzen.
- Klonen ohne Neustart: Klonen Sie Festplattenpartitionen, ohne den Server zu unterbrechen. Sie können die Systemfestplatte vor Änderungen oder als Teil einer regelmäßigen Backup-Routine klonen.
- Fortschrittlicher Datei-Verschiebungsalgorithmus: Partitionen 30 % bis 300 % schneller vergrößern/verkleinern und verschieben, was besonders bei der Verarbeitung großer Dateimengen viel Zeit spart.