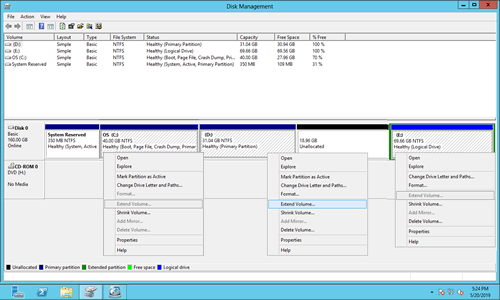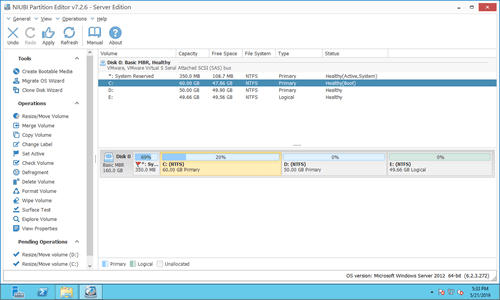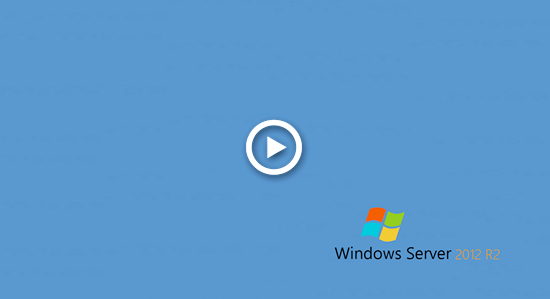Wenn auf der Systempartition C der Speicherplatz knapp wird, werden Ihnen Serverhersteller bei Kontaktaufnahme raten, alles zu sichern, Partitionen neu zu erstellen und aus dem Backup wiederherzustellen. Das kostet so viel Zeit, dass niemand das so machen möchte. Viele Serveradministratoren fragen, ob es möglich ist, den Speicherplatz von Laufwerk C in Windows 2012 Server ohne Datenverlust zu erhöhen. Die Antwort ist ja, aber Sie sollten besser vorab ein Backup erstellen und ein sicheres Partitionstool verwenden, da bei unzuverlässiger Software ein potenzielles Risiko für Systemschäden und Datenverlust besteht. In diesem Artikel stelle ich vor, wie Sie den Speicherplatz von Laufwerk C in Windows Server 2012 R2 mit dem besten Festplattenpartitionstool erhöhen können.

Welches Tool zum Erhöhen des Speicherplatzes von Laufwerk C in Server 2012 R2
Viele Leute denken, dass native Windows-Tools die beste Kompatibilität haben, weil sie sicherer sind. Aber das ist zumindest beim Anpassen der Partitionsgröße nicht der Fall. Wie die Vorgängerversion verfügt Windows Server 2012 über ein natives „Datenträgerverwaltungs“-Tool. Neben dem Erstellen, Löschen und Formatieren von Partitionen kann es die Partitionsgröße verringern und erhöhen. Es ist sicher, eine Partition zu erweitern, aber es ist unzuverlässig, eine Partition zu verkleinern. Es hat meine Partitionen mehrmals beschädigt, als ich damit Partitionen verkleinert habe. Seien Sie besonders vorsichtig, wenn sich sowohl primäre als auch logische Partitionen auf einer Festplatte befinden.
Obwohl es in der Datenträgerverwaltung die Funktion „Volume erweitern“ gibt, ist es nicht möglich, Laufwerk C durch Verkleinern eines anderen Volumes zu erweitern. Viele Leute wissen das nicht, also habe ich Laufwerk D auf meinem Testserver verkleinert.
Wie Sie im Screenshot sehen, ist „Volume erweitern“ für Laufwerk C: und E: deaktiviert, nachdem D verkleinert wurde. Das liegt daran:
- Die Funktion „Volume verkleinern“ der Datenträgerverwaltung kann beim Verkleinern einer Partition nur nicht zugewiesenen Speicherplatz auf der rechten Seite erstellen.
- Die Funktion „Volume erweitern“ kann nicht zugewiesenen Speicherplatz nur auf die links angrenzende Partition erweitern.
Nach dem Verkleinern von Laufwerk D ist der nicht zugewiesene Speicherplatz nicht an Laufwerk C angrenzend und befindet sich links von Laufwerk E. Daher funktioniert „Volume erweitern“ nicht.
Wenn Sie den freien Speicherplatz von Laufwerk C in Windows Server 2012 R2 ohne Software von Drittanbietern erhöhen möchten, besteht die einzige Option darin, die angrenzende Partition rechts von Laufwerk C zu löschen.
- Wenn Sie Programme oder Dienste auf dieser angrenzenden Partition installiert haben, löschen Sie sie nicht.
- Diese angrenzende Partition D (oder E) muss eine primäre Partition sein. Wenn es sich um ein logisches Laufwerk handelt, kann die Datenträgerverwaltung Laufwerk C auch nach dem Löschen dieser Partition nicht erweitern.
- Ein weiteres Diskpart-Befehlszeilentool hat dieselben Einschränkungen.
Um den Speicherplatz von Laufwerk C in Server 2012 R2 zu erhöhen, sind Festplattenpartitionssoftwares von Drittanbietern wesentlich leistungsfähiger. Denn sie können:
- Sowohl NTFS- als auch FAT32-Partitionen in der Größe ändern.
- Beim Verkleinern einer Partition nicht zugewiesenen Speicherplatz entweder links oder rechts erstellen.
- Nicht zugewiesenen Speicherplatz in einem Schritt mit einer der angrenzenden Partitionen kombinieren.
- Nicht zugewiesenen Speicherplatz verschieben und mit einer nicht angrenzenden Partition auf derselben Festplatte zusammenführen.
Es gibt viele Server-Partitionssoftwares auf dem Markt, aber nur wenige können die Integrität von System/Daten gewährleisten. Besser als andere Tools ist NIUBI Partition Editor aufgrund seiner innovativen Technologien wesentlich sicherer und schneller:
- Virtueller Modus: Um Fehler zu vermeiden, werden alle Operationen zur Vorschau als ausstehend aufgelistet. Echte Festplattenpartitionen werden erst geändert, wenn Sie zur Bestätigung auf „Übernehmen“ klicken.
- Jederzeit abbrechbar: Wenn Sie fehlerhafte Operationen angewendet haben, können Sie laufende Aufgaben abbrechen, ohne sich um Partitionsschäden sorgen zu müssen.
- 1-Sekunden-Rollback: Wenn beim Ändern der Partitionsgröße ein Fehler erkannt wird, kann die Software den Server automatisch blitzschnell in den ursprünglichen Zustand zurückversetzen.
- Klonen ohne Neustart: Klonen Sie Festplattenpartitionen, ohne den Server zu unterbrechen. Sie können die Systemfestplatte vor Änderungen oder als Teil einer regelmäßigen Backup-Routine klonen.
- Fortschrittlicher Datei-Verschiebungsalgorithmus: Partitionen 30 % bis 300 % schneller vergrößern/verkleinern und verschieben, was besonders bei der Verarbeitung großer Dateimengen viel Zeit spart.
Speicherplatz von Laufwerk C von D oder einem anderen Volume auf derselben Festplatte erhöhen
In den meisten Fällen befindet sich freier Speicherplatz in einer anderen Partition auf derselben Festplatte. Sie können eine Partition verkleinern, um nicht zugewiesenen Speicherplatz zu erhalten, und diesen dann zu Laufwerk C hinzufügen. Es wird keine Partition gelöscht. Betriebssystem, Programme und alles andere bleiben unverändert. Alles, was Sie tun müssen, ist Ziehen und Ablegen auf der Festplattenübersicht.
Hinweis: Wenn Sie Hardware-RAID-Arrays jeglicher Art verwenden, unterbrechen Sie das Array nicht und führen Sie keine Operationen am RAID-Controller durch. Es macht keinen Unterschied, ob Sie SSD, HDD, RAID-Array verwenden oder Windows Server 2012 als virtuelle Maschine in VMware/Hyper-V ausführen.
Wie man den Speicherplatz von Laufwerk C in Windows Server 2012 R2 ohne Datenverlust erhöht:
- Herunterladen NIUBI Partition Editor, klicken Sie mit der rechten Maustaste auf die angrenzende Partition D (oder E) und wählen Sie „Größe ändern/Verschieben“. Ziehen Sie im Popup-Fenster den linken Rand nach rechts. Dann wird diese Partition verkleinert und auf der linken Seite wird nicht zugewiesener Speicherplatz erstellt.
- Klicken Sie erneut mit der rechten Maustaste auf Laufwerk C: und führen Sie „Größe ändern/Verschieben“ erneut aus. Ziehen Sie im Popup-Fenster den rechten Rand nach rechts. Dann wird nicht zugewiesener Speicherplatz zu Laufwerk C hinzugefügt.
- Klicken Sie oben links auf „OK“ und zurück zum Hauptfenster, klicken Sie oben links auf „Übernehmen“, um die Änderungen zu übernehmen.
Wenn Sie freien Speicherplatz von einer nicht angrenzenden Partition wie E: auf meinem Server erhalten möchten, ist ein zusätzlicher Schritt erforderlich, um nicht zugewiesenen Speicherplatz zu verschieben, bevor Sie ihn zu Laufwerk C hinzufügen.
Sehen Sie sich das Video an, wie Sie die Größe von Laufwerk C: in Server 2012 R2 erhöhen:
Freien Speicherplatz von Laufwerk C mit einer anderen Festplatte erhöhen
Die Größe einer physischen Festplatte ist festgelegt, daher kann keine Partitionierungssoftware den Speicherplatz von Laufwerk C in Windows 2012 Server durch Verschieben von freiem Speicherplatz von einer anderen Festplatte erhöhen. Der freie Speicherplatz muss innerhalb einer Festplatte übertragen werden. Wenn sich nur Laufwerk C: auf der Systemfestplatte befindet, können Sie diese Festplatte auf eine größere kopieren und Laufwerk C mit zusätzlichem Speicherplatz erweitern. Folgen Sie den Schritten im Video:
Wenn sich andere Partitionen auf der Systemfestplatte befinden, können Sie neben dem Klonen der Festplatte auch eine Partition auf eine andere Festplatte verschieben. Löschen Sie dann diese Partition und fügen Sie ihren Speicherplatz zu Laufwerk C hinzu.
Unabhängig davon, wie Ihre Festplattenpartition konfiguriert ist, gibt es eine Möglichkeit, den freien Speicherplatz von Laufwerk C in Windows Server 2012 mit NIUBI Partition Editor zu erhöhen. Wählen Sie die entsprechende Methode entsprechend Ihrer Festplattenpartitionsstruktur. Neben dem Verringern und Erhöhen der Partitionsgröße ohne Datenverlust hilft Ihnen dieses Tool bei vielen anderen Operationen zur Verwaltung von Festplattenpartitionen.