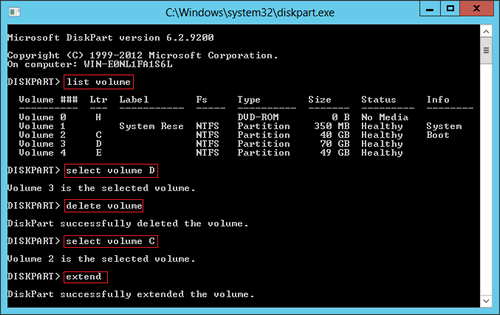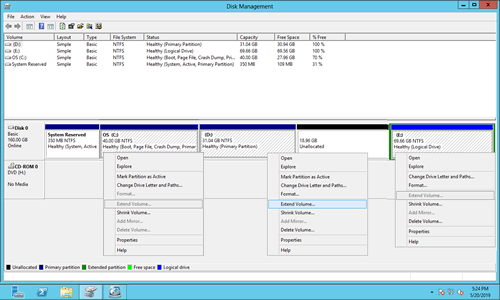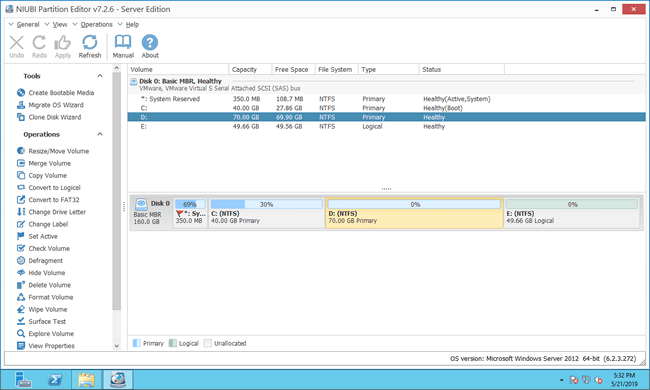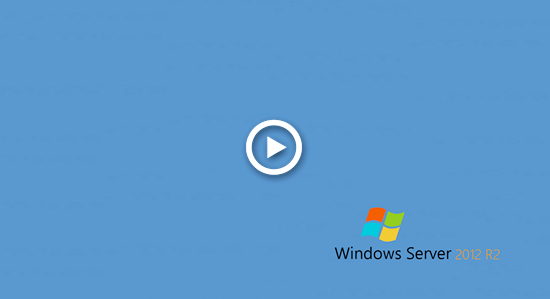Es könnte nicht besser sein, wenn Sie Laufwerk C in Windows 2012 Server erweitern können, wenn es voll wird. Niemand möchte viel Zeit damit verbringen, Partitionen neu zu erstellen und alles aus dem Backup wiederherzustellen. Mit dem richtigen Tool können Sie Laufwerk C schnell und sicher mit freiem Speicherplatz in einer anderen Partition vergrößern. Um den Speicherplatz von Laufwerk C in Server 2012 R2 zu erhöhen, gibt es 3 Arten von Tools: Diskpart (natives Befehlszeilentool), Datenträgerverwaltung (natives GUI-Tool) und NIUBI Partition Editor (Drittanbieterprogramm). Dieser Artikel stellt vor, wie Sie Laufwerk C in Windows Server 2012 R2 mit diesen Tools erweitern können. Wählen Sie die entsprechende Methode entsprechend Ihrer eigenen Festplattenpartitionskonfiguration.

1. Speicherplatz von Laufwerk C in Server 2012 mit dem Diskpart-Befehl erhöhen
Es gibt zwei Arten von nativen Windows-Tools, die helfen, eine Partition in Server 2012 R2 in der Größe zu ändern – DiskPart und die Datenträgerverwaltung. Diskpart arbeitet über die Eingabeaufforderung, die Datenträgerverwaltung arbeitet mit einer grafischen Oberfläche. Da diese Tools nur unter eingeschränkten Bedingungen funktionieren, sind sie nicht die beste Wahl.
Um Laufwerk C in Windows 2012 Server mit einem der nativen Tools zu erweitern, müssen Sie zuvor die angrenzende Partition auf der rechten Seite löschen. Ich werde den Grund im nächsten Abschnitt erklären.
Schritte zum Erweitern von Laufwerk C in Windows Server 2012 R2 mit dem Diskpart-Befehl:
- Drücken Sie Windows und R gleichzeitig auf Ihrer Tastatur, geben Sie diskpart ein und drücken Sie Enter.
- Geben Sie list volume ein und drücken Sie „Enter“ im Befehlszeilenfenster von diskpart, dann sehen Sie alle einzelnen Partitionen in einer Liste.
- Geben Sie select volume D ein und drücken Sie „Enter“, um den Fokus auf Laufwerk D zu legen. (Hier ist D das angrenzende Volume rechts von Laufwerk C.)
- Geben Sie delete volume ein und drücken Sie „Enter“, dann wird diese Partition gelöscht und ihr Speicherplatz wird in „nicht zugewiesen“ geändert.
- Geben Sie select volume C ein und drücken Sie „Enter“, um den Fokus auf C zu legen.
- Geben Sie extend ein und drücken Sie Enter.
Wenn Sie den Befehl „shrink“ ausführen, um Laufwerk D zu verkleinern, erhalten Sie beim Erweitern von Laufwerk C mit dem Befehl „extend“ eine Fehlermeldung – „Die Größe der Erweiterung ist geringer als das Minimum“.
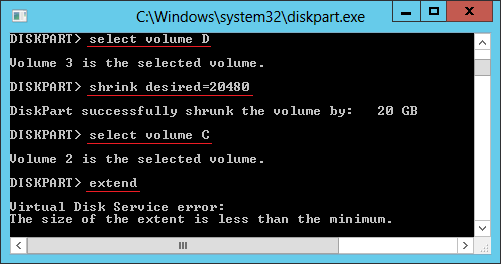
2. Laufwerk C in Server 2012 über die Datenträgerverwaltung erweitern
Die Datenträgerverwaltung hat eine grafische Oberfläche und ist daher benutzerfreundlicher als der Diskpart-Befehl. Genau wie bei Diskpart müssen Sie jedoch D: löschen, bevor Sie Laufwerk C erweitern können. Das liegt daran:
- Beide nativen Tools können beim Verkleinern einer Partition nur nicht zugewiesenen Speicherplatz auf der rechten Seite erstellen.
- Beide nativen Tools können nicht zugewiesenen Speicherplatz nur auf die links angrenzende Partition erweitern.
Nicht zugewiesener Speicherplatz, der von Laufwerk D verkleinert wurde, ist immer nicht an Laufwerk C angrenzend, daher ist die Option „Volume erweitern“ ausgegraut.
Wenn Sie Laufwerk C in Server 2012 R2 ohne Software vergrößern möchten, müssen Sie D löschen, um angrenzenden nicht zugewiesenen Speicherplatz zu erhalten. Außerdem muss Laufwerk D eine primäre Partition sein, andernfalls ist „Volume erweitern“ für Laufwerk C auch nach dem Löschen von D deaktiviert.
Wie man Laufwerk C in Server 2012 R2 mit der Datenträgerverwaltung erweitert:
- Drücken Sie Windows und X gleichzeitig auf der Tastatur und klicken Sie in der Liste auf Datenträgerverwaltung.
- Klicken Sie mit der rechten Maustaste auf Laufwerk D: und wählen Sie „Volume löschen“.
- Klicken Sie mit der rechten Maustaste auf Laufwerk C: und wählen Sie „Volume erweitern“, klicken Sie dann in den Popup-Dialogfeldern einfach auf „Weiter“ bis „Fertig stellen“.
Stellen Sie sicher, dass keine Programme oder Windows-Dienste auf Laufwerk D installiert sind. Wenn D eine primäre Partition ist und Sie sie löschen können, denken Sie daran, Dateien im Voraus zu übertragen.
3. Laufwerk C in Server 2012 R2 mit sicherer Software erweitern
Mit Server-Partitionssoftware können Sie beim Verkleinern einer Partition nicht zugewiesenen Speicherplatz entweder links oder rechts erstellen und nicht zugewiesenen Speicherplatz mit einer angrenzenden oder nicht angrenzenden Partition auf derselben Festplatte zusammenführen. Betriebssystem, Programme und alles andere bleiben nach dem Verkleinern und Erweitern von Partitionen unverändert.
Besser als andere Festplattenpartitionstools verfügt NIUBI Partition Editor über Virtueller Modus, Jederzeit abbrechbar, 1-Sekunden-Rollback und Klonen-ohne-Neustart-Technologien zum Schutz Ihres Systems und Ihrer Daten. Es kann die Festplatte/Partition ohne Serverunterbrechung klonen. Darüber hinaus hilft sein fortschrittlicher Datei-Verschiebungsalgorithmus, Partitionen 30 % bis 300 % schneller in der Größe zu ändern.
Methoden zum Erweitern von Laufwerk C in Windows 2012 Server mit NIUBI Partition Editor:
- Prüfen Sie, ob auf der angrenzenden Partition D (oder E) viel freier Speicherplatz vorhanden ist. Falls ja, verkleinern Sie sie und erstellen Sie nicht zugewiesenen Speicherplatz auf der linken Seite.
- Wenn auf der angrenzenden Partition D (oder E) nicht genügend freier Speicherplatz vorhanden ist, prüfen Sie, ob Sie eine nicht angrenzende Partition auf derselben Festplatte verkleinern können.
- Wenn sich eine oder mehrere Datenpartitionen auf der Systemfestplatte befinden, diese aber voll sind, kopieren Sie eine Partition auf eine andere Festplatte, löschen Sie sie und fügen Sie ihren Speicherplatz zu Laufwerk C hinzu.
- Wenn sich nur Laufwerk C auf der Systemfestplatte befindet, klonen Sie die Festplatte auf eine größere und erweitern Sie Laufwerk C mit zusätzlichem Speicherplatz.
Wählen Sie eine der oben genannten Methoden entsprechend Ihrer eigenen Festplattenpartitionskonfiguration.
① Wie man Laufwerk C mit freiem Speicherplatz in D/E erhöht
Herunterladen NIUBI Partition Editor und Sie sehen das Hauptfenster mit dem Festplattenpartitionslayout und detaillierten Informationen zu jedem Volume. Klicken Sie mit der rechten Maustaste auf eine Partition oder den Anfang einer Festplatte, um die verfügbaren Operationen anzuzeigen. Um die Benutzeroberfläche sauber zu halten, werden nicht verfügbare Operationen automatisch ausgeblendet.
Auf den meisten Servern gibt es andere Partitionen auf derselben Festplatte. Sie müssen nur eine oder mehrere Partitionen verkleinern, um nicht zugewiesenen Speicherplatz zu erhalten und diesen dann zu Laufwerk C hinzuzufügen. Dazu müssen Sie nur per Drag & Drop auf der Festplattenübersicht arbeiten.
Wie man Laufwerk C in Windows Server 2012 R2 mit NIUBI Partition Editor erweitert:
- Klicken Sie mit der rechten Maustaste auf Laufwerk D: und wählen Sie „Größe ändern/Verschieben“, ziehen Sie den linken Rand im Popup-Fenster nach rechts, dann wird ein Teil des freien Speicherplatzes links in nicht zugewiesenen Speicherplatz geändert.
- Klicken Sie erneut mit der rechten Maustaste auf Laufwerk C: und wählen Sie „Größe ändern/Verschieben“, ziehen Sie den rechten Rand nach rechts, um diesen nicht zugewiesenen Speicherplatz zusammenzuführen.
- Klicken Sie oben links auf „Übernehmen“, um die Änderungen zu übernehmen, fertig.
Wenn Sie Laufwerk D bereits mit der Datenträgerverwaltung verkleinert haben oder wenn Sie freien Speicherplatz von der nicht angrenzenden Partition E erhalten möchten, sollten Sie nicht zugewiesenen Speicherplatz nach links verschieben, bevor Sie Laufwerk C erweitern.
Wenn Sie Hardware-RAID-Arrays jeglicher Art wie RAID 1/5/6/10 verwenden oder Server 2012 in VMware/Hyper-V ausführen, befolgen Sie dieselben Schritte oben.
② Wie man Laufwerk C von Server 2012 mit einer anderen Festplatte vergrößert
Wenn auf derselben Festplatte kein freier Speicherplatz verfügbar ist, kann keine Software Laufwerk C durch Verschieben von freiem oder nicht zugewiesenem Speicherplatz von einer anderen separaten Festplatte erweitern. In dieser Situation haben Sie 2 Möglichkeiten, folgen Sie den Schritten in den Videos.
1: Festplatte auf eine größere klonen und Laufwerk C mit zusätzlichem Speicherplatz erweitern.
2: Eine Partition auf eine andere Festplatte verschieben, dann löschen und ihren Speicherplatz zu Laufwerk C hinzufügen.
③ Wie man Laufwerk C von Server 2012 in VMware/Hyper-V erweitert
Heutzutage werden virtuelle Maschinen häufig verwendet. Wenn Sie Laufwerk C in VMware/Hyper-V mit Server 2012 erweitern möchten, sind die Schritte dieselben, außer wenn die gesamte Festplatte voll ist. In diesem Fall befolgen Sie die folgenden Methoden, um die virtuelle Festplatte zu erweitern:
- Wie man eine virtuelle Festplatte in Hyper-V mit Server 2012 erweitert
- Wie man eine virtuelle Festplatte in VMware erweitert
Der zusätzliche Speicherplatz wird am Ende der ursprünglichen virtuellen Festplatte als nicht zugewiesen angezeigt, sodass die Festplatte nicht auf eine andere kopiert werden muss.
Um Laufwerk C in Windows Server 2012/2016/2019/2022 und früheren Servern 2003/2008 zu erweitern, wählen Sie eine der Methoden entsprechend Ihrer eigenen Festplattenpartitionskonfiguration. Neben dem Verkleinern, Verschieben und Erweitern von Partitionen hilft Ihnen NIUBI Partition Editor bei vielen anderen Operationen zur Verwaltung von Festplattenpartitionen.