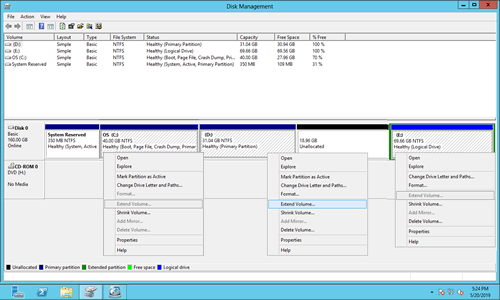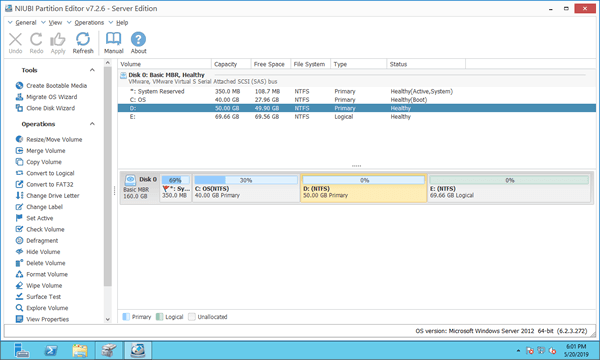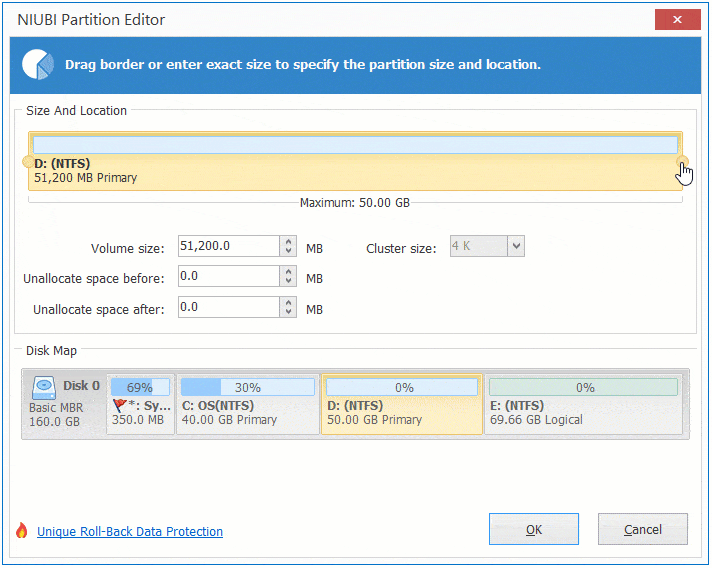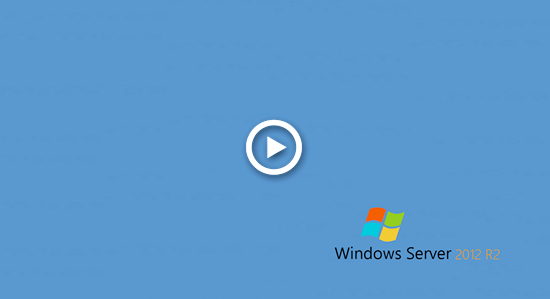Es ist sehr üblich, eine zugewiesene Partition nach einer gewissen Betriebszeit des Servers zu verkleinern und zu erweitern. Einige Leute müssen Laufwerk D verkleinern und mehr Partitionen erstellen. Andere möchten Laufwerk D verkleinern, um die Systempartition C zu erweitern. Sowohl die integrierte Datenträgerverwaltung von Windows als auch Tools von Drittanbietern können Volumes in Windows Server verkleinern. Dieser Artikel stellt vor, wie man Laufwerk D in Windows Server 2012/2016/2019/2022 ohne Datenverlust verkleinert.

Laufwerk D mit der Datenträgerverwaltung verkleinern
Seit Windows Server 2008 gibt es die neue Funktion „Volume verkleinern“ in der Datenträgerverwaltungskonsole. Es ist einfach, die Systempartition und Datenvolumes zu verkleinern, ohne den Server neu zu starten. In den meisten Fällen kann die Partition ohne Datenverlust verkleinert werden.
Wie man Partition D in Windows Server 2012/2016/2019/2022 verkleinert:
- Drücken Sie Windows und X auf der Tastatur und klicken Sie dann in der Liste auf „Datenträgerverwaltung“.
- Klicken Sie mit der rechten Maustaste auf Laufwerk D: und wählen Sie „Volume verkleinern“.
- Die Datenträgerverwaltung berechnet und gibt Ihnen standardmäßig den gesamten verfügbaren freien Speicherplatz an. Geben Sie zuerst einen Speicherplatzbetrag ein oder klicken Sie direkt auf die Schaltfläche Verkleinern.
Im Allgemeinen wird diese Partition in Kürze verkleinert und auf der rechten Seite wird nicht zugewiesener Speicherplatz erstellt.
Einschränkung der Datenträgerverwaltung beim Verkleinern von Volume D
Die Datenträgerverwaltung ist einfach und funktioniert in den meisten Fällen gut, jedoch können beim Verkleinern von Partitionen aufgrund ihrer Einschränkungen Probleme auftreten.
1. D kann nicht über das Limit hinaus verkleinert werden
Im Verkleinerungsfenster gibt es einen Hinweis - Sie können ein Volume nicht über den Punkt hinaus verkleinern, an dem sich nicht verschiebbare Dateien befinden.
Zu den „nicht verschiebbaren“ Dateien gehören Auslagerungsdatei, Ruhezustandsdatei und andere große Dateien. Wenn sich nicht verschiebbare Dateien jeglicher Art im 3. Block befinden, können Sie diese Partition nicht auf den 2. oder 1. Block verkleinern, obwohl dort freier Speicherplatz vorhanden ist.
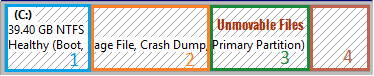
Ich bin auf ein solches Problem gestoßen, als ich Laufwerk D auf meinem Server verkleinert habe. Es ist leer mit 50 GB freiem Speicherplatz, aber die Datenträgerverwaltung gibt mir nur 19417 MB (18,96 GB) verfügbaren Speicherplatz zum Verkleinern.
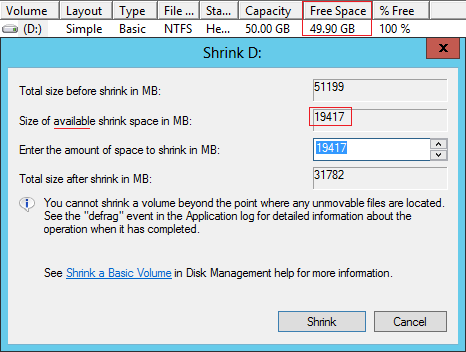
2.FAT32-Partition kann nicht verkleinert werden
In Windows-PCs und -Servern sind sowohl NTFS als auch FAT32 gängige Partitionstypen, aber die Datenträgerverwaltung unterstützt nur das Verkleinern oder Erweitern von NTFS-Partitionen. Wenn Sie mit der rechten Maustaste auf eine FAT32-Partition klicken, ist „Volume verkleinern“ deaktiviert.
3. Kann nicht verkleinert werden, um ein anderes Laufwerk zu erweitern
Auf vielen Servern geht auf dem Systemlaufwerk C nach einer gewissen Betriebszeit der Speicherplatz aus. Es könnte nicht besser sein, wenn Sie D verkleinern könnten, um C zu erweitern, ohne Daten zu verlieren. Andernfalls kostet es viel Zeit, Partitionen neu zu erstellen und aus einem Backup wiederherzustellen.
Es gibt sowohl die Funktionen „Verkleinern“ als auch „Erweitern“ in der Datenträgerverwaltung, aber sie kann Laufwerk C nicht erweitern und andere Partitionen durch Verkleinern von D.
Wenn Sie nach dem Verkleinern von D mit der rechten Maustaste auf Laufwerk C: und E klicken, ist „Volume erweitern“ ausgegraut. Wie oben erwähnt, kann „Volume verkleinern“ eine Partition nur nach links verkleinern und nicht zugewiesenen Speicherplatz auf der rechten Seite erstellen.
Neben dieser Einschränkung kann „Volume erweitern“ nicht zugewiesenen Speicherplatz nur mit der links angrenzenden Partition zusammenführen. Laufwerk C ist nicht angrenzend und E befindet sich rechts neben dem nicht zugewiesenen Speicherplatz, daher ist „Volume erweitern“ deaktiviert.
Partition D mit sicherer Software verkleinern
Im Vergleich zur Datenträgerverwaltung ist NIUBI Partition Editor wesentlich leistungsfähiger:
- Sowohl NTFS- als auch FAT32-Partitionen werden unterstützt.
- Nicht zugewiesener Speicherplatz kann beim Verkleinern einer Partition entweder rechts oder links erstellt werden.
- Es kann „nicht verschiebbare“ Dateien verschieben und ein Volume auf eine wesentlich geringere Größe verkleinern.
- Nicht zugewiesener Speicherplatz kann verschoben und mit einer angrenzenden und nicht angrenzenden Partition auf derselben Festplatte zusammengeführt werden.
- Neben dem Verkleinern und Erweitern von Volumes hilft es beim Zusammenführen, Konvertieren, Klonen, Defragmentieren, Bereinigen, Ausblenden, Scannen von Partitionen usw.
Herunterladen NIUBI Partition Editor und Sie sehen alle Festplattenpartitionen mit Struktur und anderen Informationen im Hauptfenster.
Wie man Laufwerk D in Server 2012/2016/2019/2022 mit NIUBI verkleinert:
Klicken Sie mit der rechten Maustaste auf Laufwerk D: und wählen Sie „Größe ändern/Verschieben“. Sie haben zwei Optionen im Popup-Fenster.
Option 1: Wenn Sie den linken Rand nach rechts ziehen
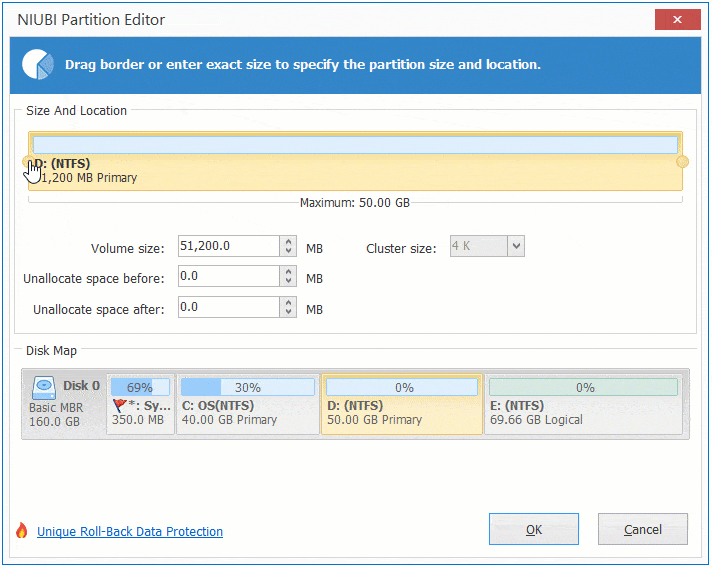
Nicht zugewiesener Speicherplatz wird links von D erstellt.
Volume D verkleinern, um C und E zu erweitern
Um andere Partitionen zu erweitern, müssen Sie nur per Drag & Drop auf der Festplattenübersicht arbeiten. Sehen Sie sich das Video an, wie Sie Laufwerk D verkleinern, um C/E in Windows Server 2012 und anderen Versionen zu erweitern:
Besser als andere Tools verfügt NIUBI Partition Editor über Virtueller Modus-, Jederzeit abbrechbar-, 1-Sekunden-Rollback- und Klonen-ohne-Neustart-Technologie zum Schutz von System und Daten. Neben dem Verkleinern und Erweitern von Partitionen hilft es Ihnen bei vielen anderen Operationen zur Verwaltung von Festplatten/Partitionen.